仪表板是 datart 可视化的核心部分,它通常用于呈现一组具有相关性的数据图表,帮助使用者从多角度掌握关键信息;同时它还具有:
- 可预设的交互能力,支持使用者对图表数据进行切片、钻取
- 展示图文等媒体信息的能力,帮助使用者更好地理解与洞察数据
在视觉上构成仪表板的每一个元素被称为“组件”,数据图表、文字、图片、控制器都是不同类型的组件
在主导航栏点击可视化菜单,点击目录顶部的加号按钮创建仪表板
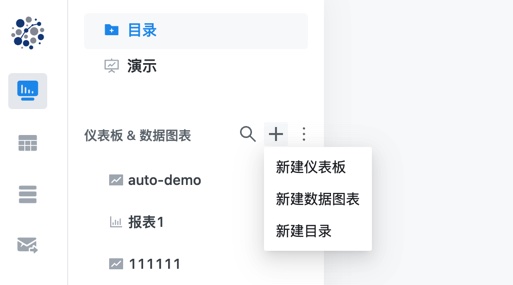
1. 布局类型
仪表板拥有自动、自由两种布局类型
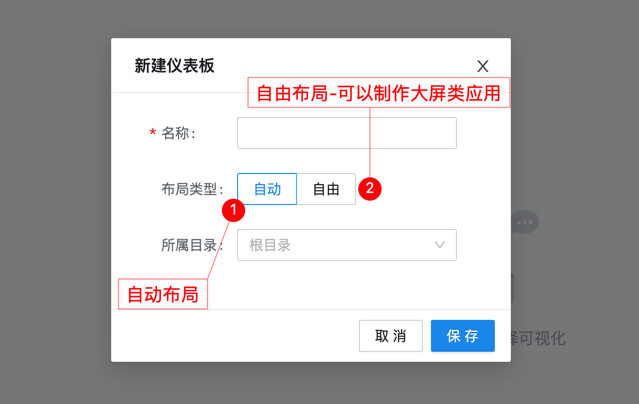
1.1 自动布局

在调整组件尺寸和位置时,其他组件会适应该组件变化进行流式布局
仪表板可视区域宽度在 768 像素以上时组件会按照用户定义的比例进行显示,在 768 像素以下时会响应为移动端观看模式
1.2 自由布局
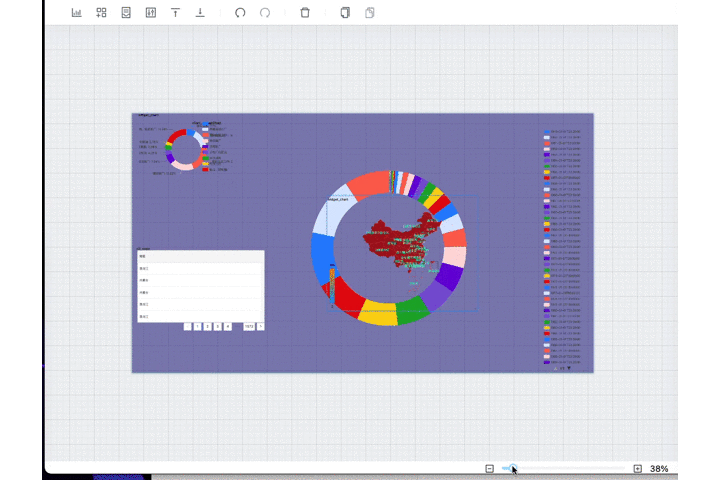
自由布局可以用来制作大屏类应用,可以设定面板具体尺寸,任意调整组件大小,和位置。并且组件可以上下重叠。
2. 制作仪表板
仪表板编辑栏

添加图表(chart)组件,可以选择添加公共数据图表,或者仪表板私有图表
添加媒体组件
添加容器组件
添加全局筛选组件
组件图层上移(自由布局面板中)
组件图层下移(自由布局面板中)
撤销操作
重做操作
删除组件
复制组件
粘贴组件
面板设计
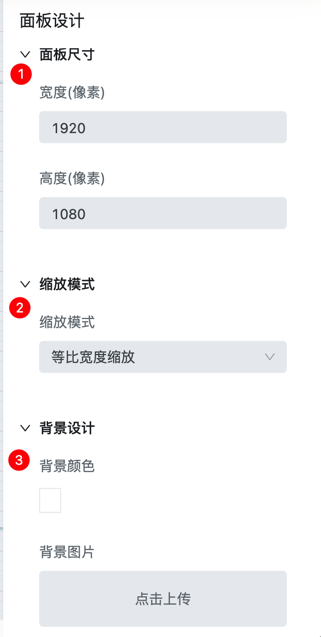
上图是 自由布局的面板设计。
- 可以设置面板的具体尺寸。默认为 1920*1080。
- 可以设置面板的缩放模式,[‘等比宽度缩放’,’等比高度缩放’,’全屏铺满’,’实际尺寸’]
- 可以设置整个面板的背景颜色,以及背景图片
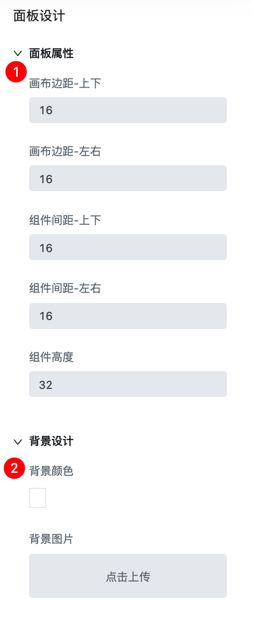
上图是自动布局的面板设计
- 因为是自动布局,所以面板的基础属性由面板接管,属性包括画布边距,画布组件间距等。
- 画布的背景设计
2.1 组件
组件概述
仪表板内由多个组件(widget)组成.
组件有多种类型,目前有
- 图表组件(chart-widget),
- 媒体组件(media-widget),
- 容器组件(container-widget),
- 筛选组件(filter-widget)等。
未来还会扩展其他类型的组件等。
组件设计
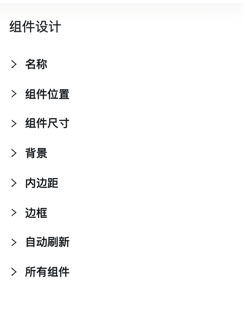
组件名称
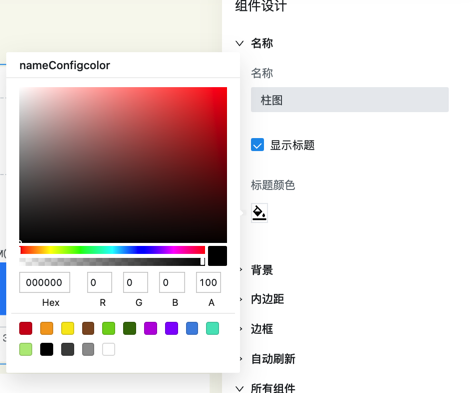
可以修改组件的名称,控制组件名称的显示,不显示。
设置组件的名称颜色。
组件位置
在自由布局模式可以精确设置组件的位置。
组件尺寸
在自由布局模式可以精确设置组件的宽高。
组件背景
组件背景可以设置,组件的背景色,以及背景图片
组件内边距
设置组件的内编辑,也可以理解为 widget 内的 padding 值
组件边框
组件边框可以设置其边框的显示隐藏,边框的粗细,边框的样式,边框的颜色,边框的圆角
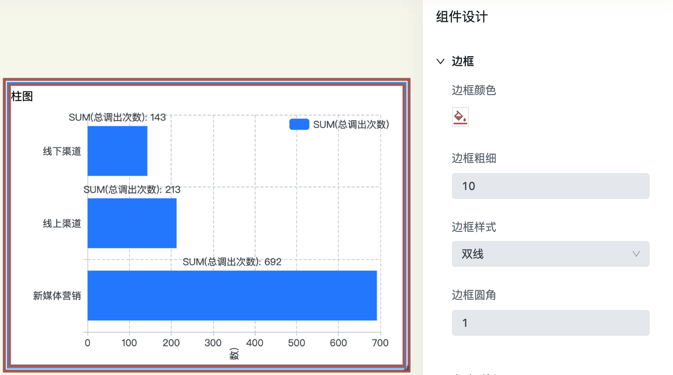
组件自动刷新
组件可以设置是否开启自动刷新,以及设置自动刷新的频率,开启后默认 60 秒刷新一次数据。
图层列表
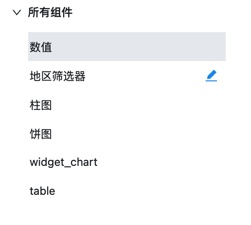
图层列表显示仪表板内所有组件的 列表。每个列表项右侧的编辑按钮,可以对组件进行删除,编辑等操作。也可以拖拽改变组件图层的值。或者改变顶部过滤器的先后顺序。
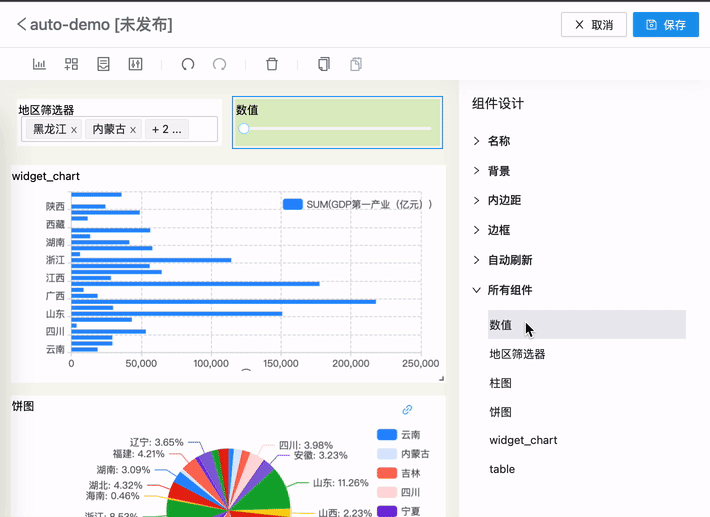
2.1.1 图表组件
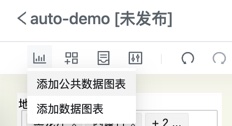
公共图表
公共图表指得是在文件目录可见的,独立图表(dataChart),它可以被多个仪表板引入使用。
私有图表
是指在仪表板内创建的只属于当前仪表板的私有图表,不能被其他的仪表板使用。
2.1.2 媒体组件
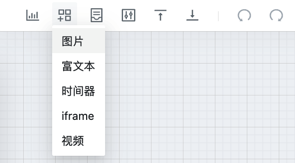
- 图片组件
- 富文本组件
- 时间器组件
- iframe 组件
- 视频组件
当前有五种媒体组件
图片组件可以作为一个图片容器

富文本组件
双击富文本组件进入富文本编辑模式,编辑完成后,点击其他地方,退出编辑模式
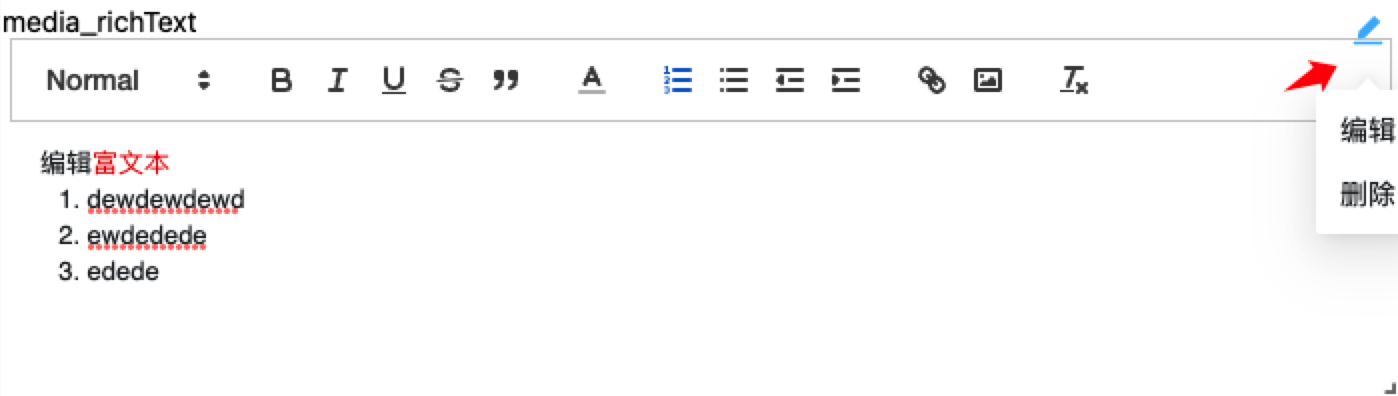
时间器组件
时间器 的编辑 可以双击组件或者 右上角编辑按钮。时间格式默认是 YYYY-MM-DD HH:mm:ss ,可以设置为YYYY-MM-DD或者 HH:mm:ss都是可以的。更多地格式可以了解 momentjs

iframe 组件
像其他的组件一样点击编辑,或双击进入编辑模式,可以输入网址,例如输入 https://ant.design/index-cn 网页就出现了

视频组件
视频的编辑和 iframe 很类似,你可以输入一个视频的地址。
2.1.3 容器组件
容器组件,顾名思义这类组件是一个容器,可以放置其他的组件。
目前你可以在仪表板上添加一个 tab 容器组件。
tab 容器(container-widget)
可以添加 Tab 控件,每个 Tab 控件可添加多个标签页,每个标签页内可放置多张图表,可灵活切换标签页进行展示,其 tab 控件的制作过程和自由布局的 tab 制作过程相同。
双击 tab 组件,进入 tab 编辑模式。点击上面+ 按钮。可以看到提示,将其他组件拖进去即可。删除的时候,点击上面的X按钮,将组件移出。
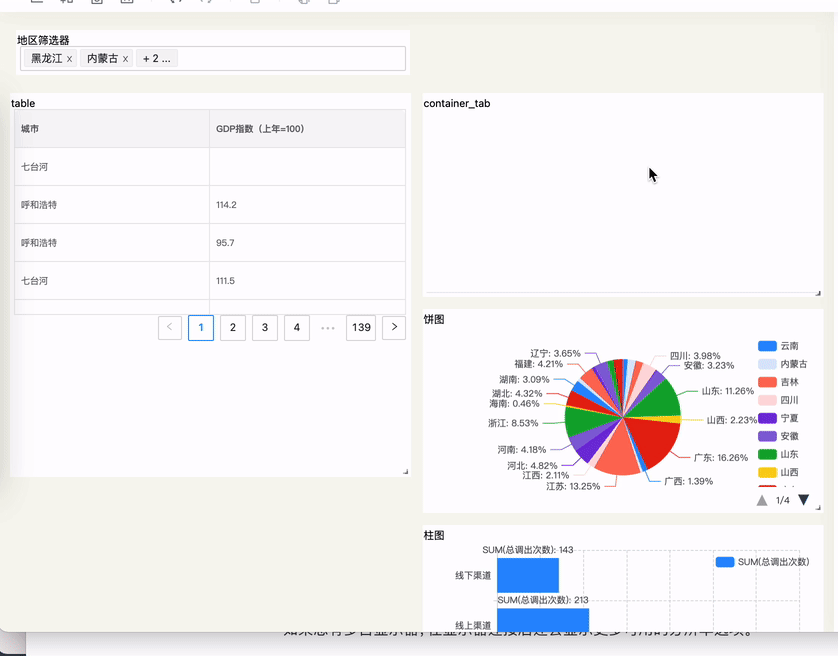
2.1.4 筛选组件
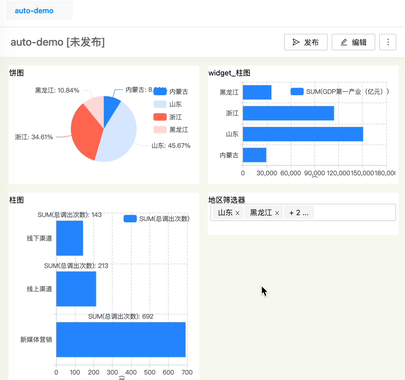

上图是一个典型的筛选组件配置面板,
- 首先选择你需要筛选的组件(可多选),因为组件本身可能会有自身的筛选,你在这里可以选择是否接管(覆盖)组件自身的筛选条件(让原来组件自身的筛选条件失效)。
- 选择要关联的组件以后,下面会展示选择的组件背后关联的数据视图,你可以选择这个筛选组件需要关联的数据视图的哪个字段或者变量,当然这个字段可能是(字符型,日期型,或者数值型)其中的一种。
- 接下来做相对应的控制器配置。
字符型
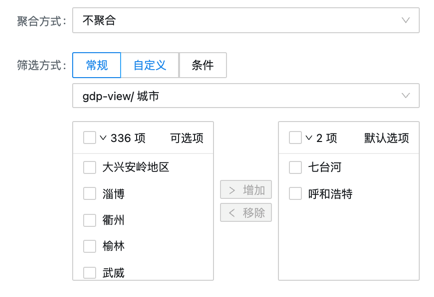
字符型筛选方式有三种
第一种 常规筛选,可以选择一个数据视图的字段值,下面会列出数据库的这个字段的可选项,也就是这个过滤器的可选项,可以从中选择一个或者多个做为筛选器的默认值。
第二种 自定义筛选
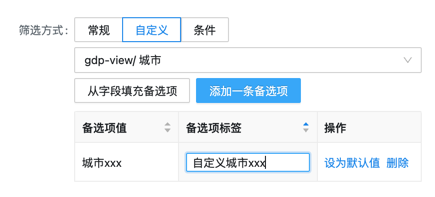
自定义筛选方式,用户可以自己编写筛选器的可选项,点击按钮添加一条备选项即可添加,在表格上点击对应行列进行修改。也可以 点击从字段填充备选项进行快速填充,并可以修改对应的值以及标签名。
第二种 条件筛选
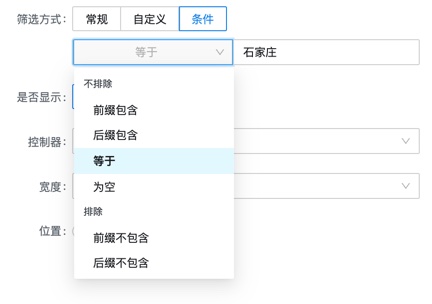
条件筛选用户可以 选择一种逻辑关系,例如上图,筛选数据里面等于石家庄的对应项
是否显示
可以设置这个过滤器的可见性,有 显示,隐藏和条件。如下图 (图-2.1.4)
此时当仪表板的另一个地区筛选器的值等于河北的时候,才让这个城市筛选器显示出来。
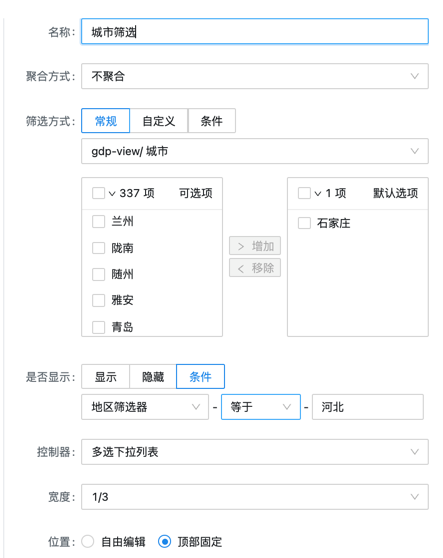
控制器
字符型可以设置 下拉列表,多选下拉列表,单选按钮 等控制器的类型
宽度
设置这个过滤器组件在仪表板上的宽度 ,只当这个过滤器的位置为顶部固定时候 有效。
位置
当选择自由编辑的时候,这个过滤器如同仪表板的其他类型的组件一样,可以进行拖拽,位置大小自由编辑。
当选择顶部固定的时候,这个过滤器固定在 自动布局仪表板的头部。宽度可以进行设置。
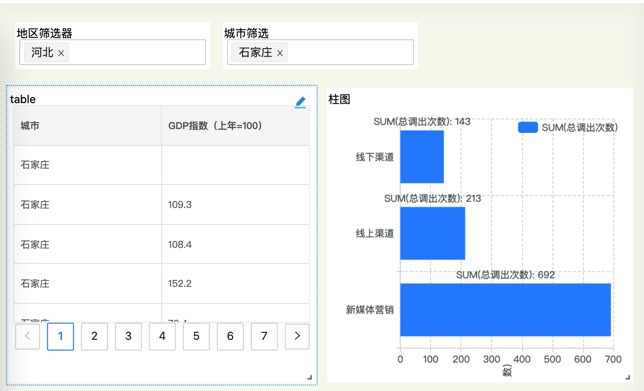
设置完成后 效果如上图
数值型
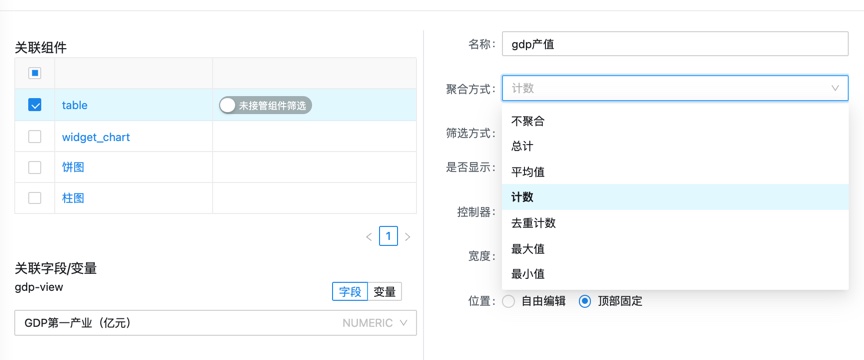
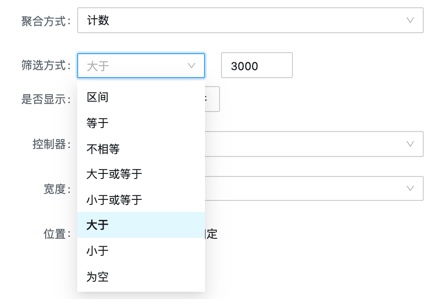
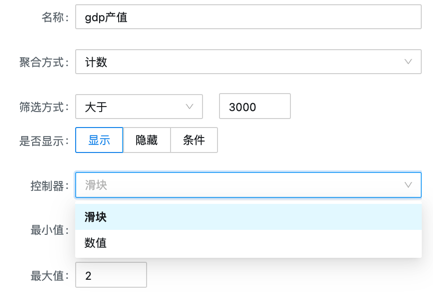
当选择的字段是 number 数值型的时候,对应的聚合方式如上图,有平均值,最大值,最小是等等。
筛选方式 如上图可以选择 区间或者 大于某值 小于某值
控制器 可以选择 滑块 或者数值等。
日期型

当你选择的字段是 日期类型的时候
筛选方式 可选常规 如上图 可以选择一个相对时间 例如你选择了今天 筛选区的筛选值 就是每当程序运行的当天。举例来讲,当你设置好今天 以后每次程序运行,它都会实时计算出当天的 0 点 0 分到当天 23 点 59 分的值,并不确指某一天。
除了选择常规相对日期,还可以进行自定义设置

自定义设置 可以选择一个时间范围, 选择一个开始时间,一个结束时间,这两个时间既可以是精确时间,也可以是一个程序运行时的相对时间。
2.2 操作
前进/后退
当用户 不小心误删除了组件或者 其他误操作,都可以点击撤销按钮来回退操作, 重做按钮是和撤销按钮对应的操作。
当用户在点击保存按钮之前。都是可以撤销重做的。
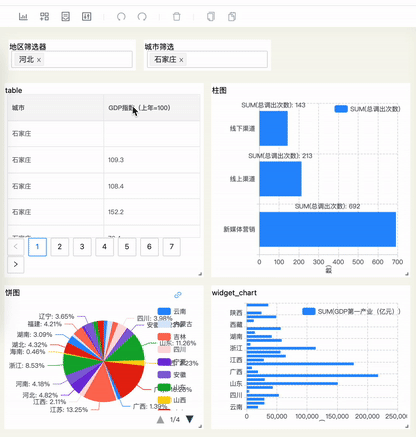
删除
像上图演示的 可以对组件进行删除操作,在保存之前,都可以对删除的组件进行恢复。
复制/粘贴/
利用复制粘贴按钮,可以轻松地复制一个组件
复制出来的组件和原来的组件不会相互干扰。
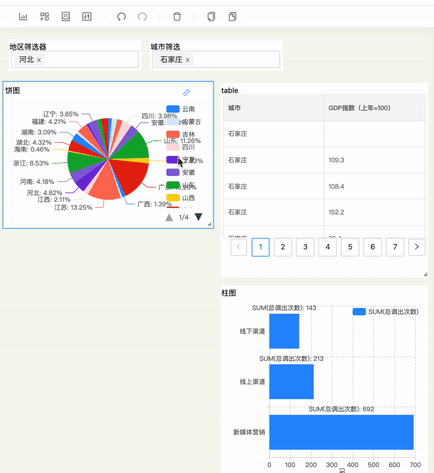
置顶/置底
在自由布局中 可以对组件进行图层置顶 和置底操作。
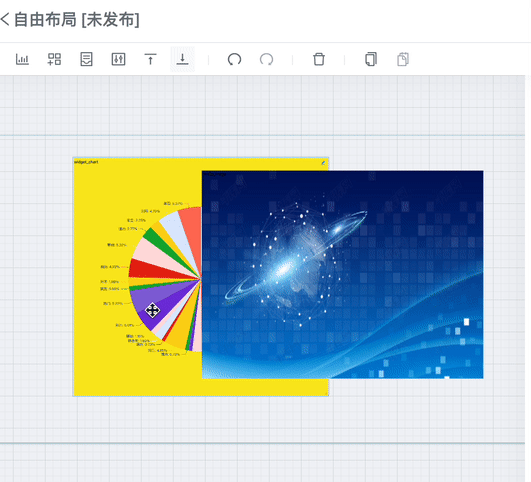
也可以通过右侧图层列表进行编辑
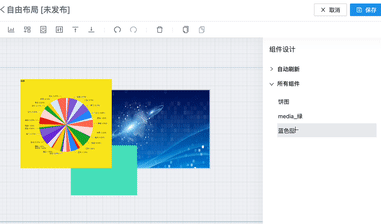
2.3 交互设置
图表组件可以在右侧配置面板的“交互”栏设置交互行为;目前支持设置 3 种交互行为:联动、跳转和查看数据
2.3.1 联动
联动是以图表组件作为筛选控制器,点击图表元素,使其关联的其他图表组件筛选条件发生变化、并重新查询数据
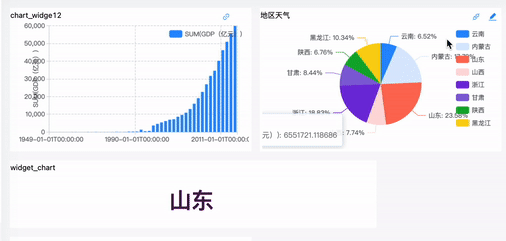
选中图表组件,在右侧配置面板点击“交互”栏,勾选左侧选框启用联动,点击标题打开配置面板

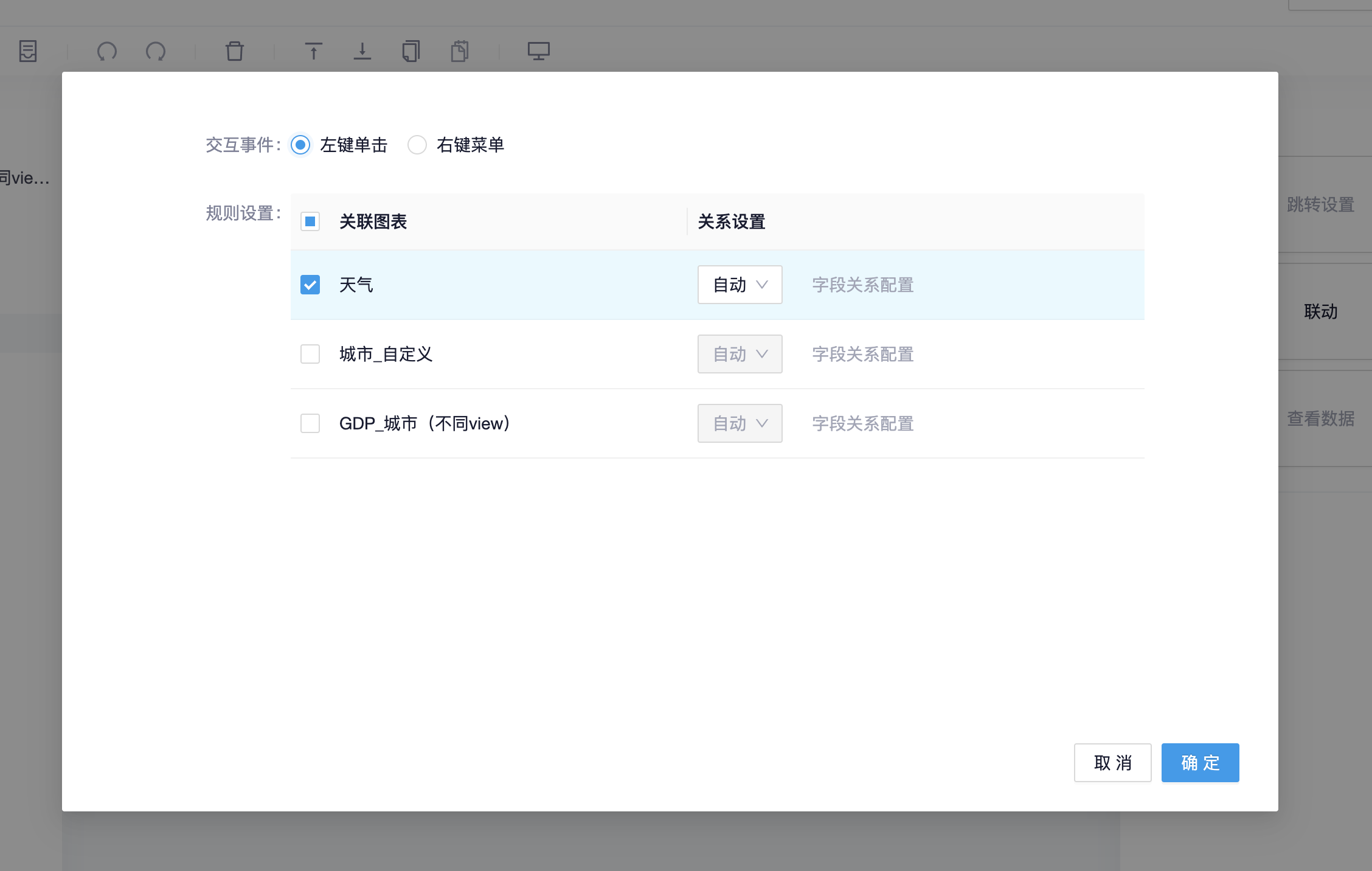
需要配置以下内容:
- 交互事件:触发联动交互的事件
- 左键单击:鼠标左键点击触发
- 右键菜单:打开鼠标右键菜单,通过选择菜单中的选项触发
- 关联图表组件设置
首先,在列表里勾选上期望联动的图表组件;然后在关系设置里配置字段关系,关系设置有 2 个选项:
自动:如果参与联动交互的两个图表组件数据来源于同一个数据视图,关系可设为自动。在触发联动交互时,会将作用在触发器图表上的所有筛选条件,全部传递给拥有相同数据视图的关联图表组件
自定义:以下情况适合设置自定义关系
- 参与联动交互的两个图表组件数据来源于不同数据视图;
- 来源于同一个数据视图,但希望在联动时仅传递部分字段的筛选条件
在这两种情况下,需要配置触发器与关联图表之间的字段关系,可以配置多条。在触发联动交互时,会将满足配置关系的筛选条件传递到关联图表
2.3.2 跳转
图表组件的跳转交互配置与使用与独立图表一致,请参考图表跳转配置和图表交互行为
2.3.3 查看数据
图表组件的查看数据交互配置与使用与独立图表一致,请参考图表查看数据配置和图表交互行为
3. 使用仪表板
3.1 刷新
单个组件刷新
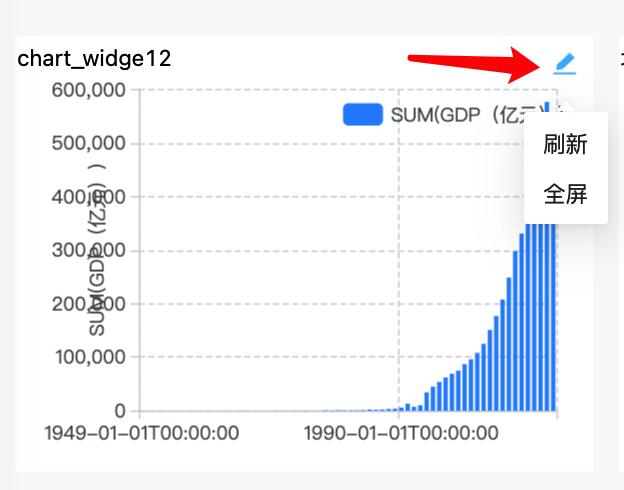
3.2 全屏
组件可以全屏展示
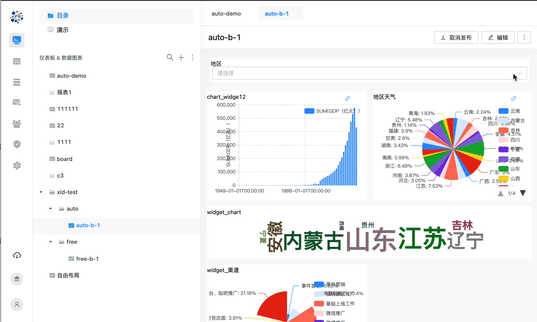
并且可以切换全屏展示的组件

3.3 分享链接
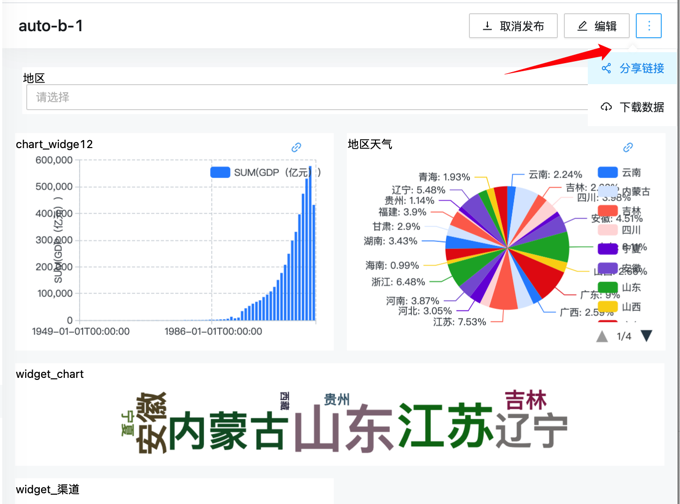
在预览模式右上角,点击扩展按钮,会有分享链接和下载数据 的按钮。
点击分享链接
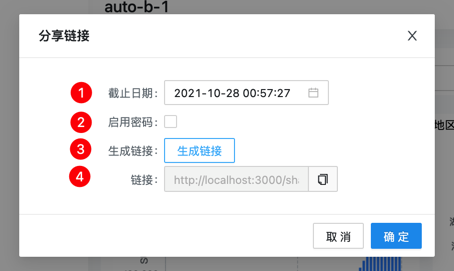
1 选择一个分享链接有效的截止日期。
2 可以选择启用密码,也可以不启用,根据你的需求来选择。
3 点击生成链接
4 点击右侧按钮完成对链接的复制,在新的浏览器地址栏输入这个复制的链接,即可。分享页的数据权限与分享者一致。
如下图,打开的一个分享页面。URL 携带了 share 前缀。
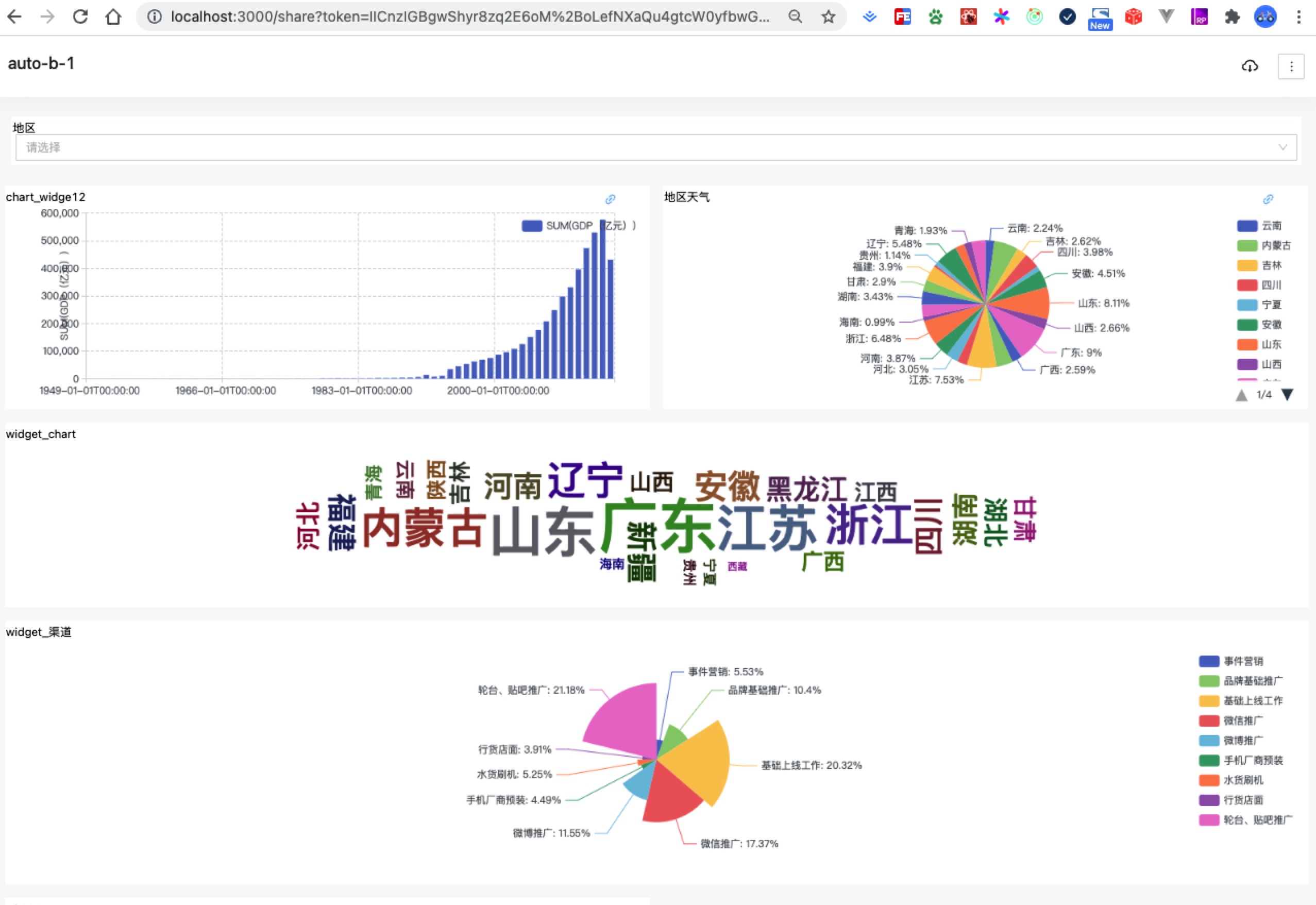
下图是一个分享启用密码的一个展示
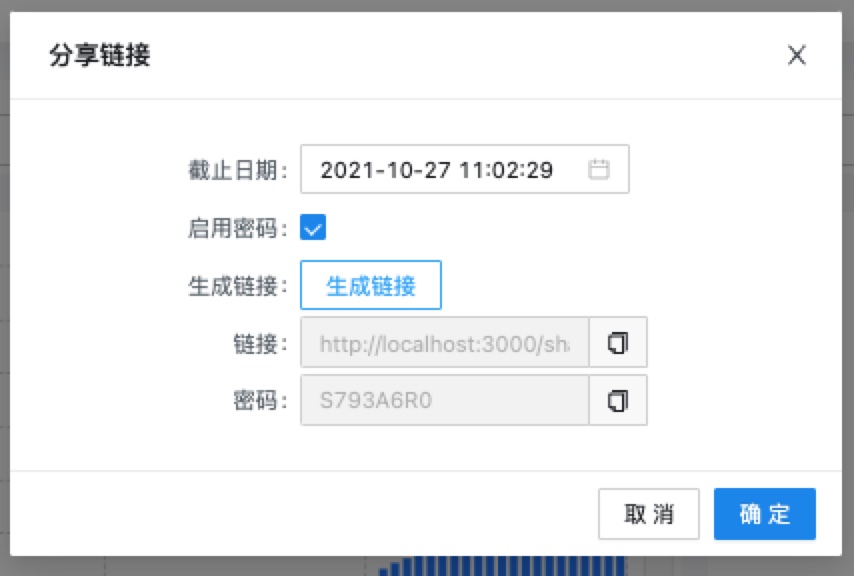
在新的浏览器打开链接如下图所示,需要你填写密码。
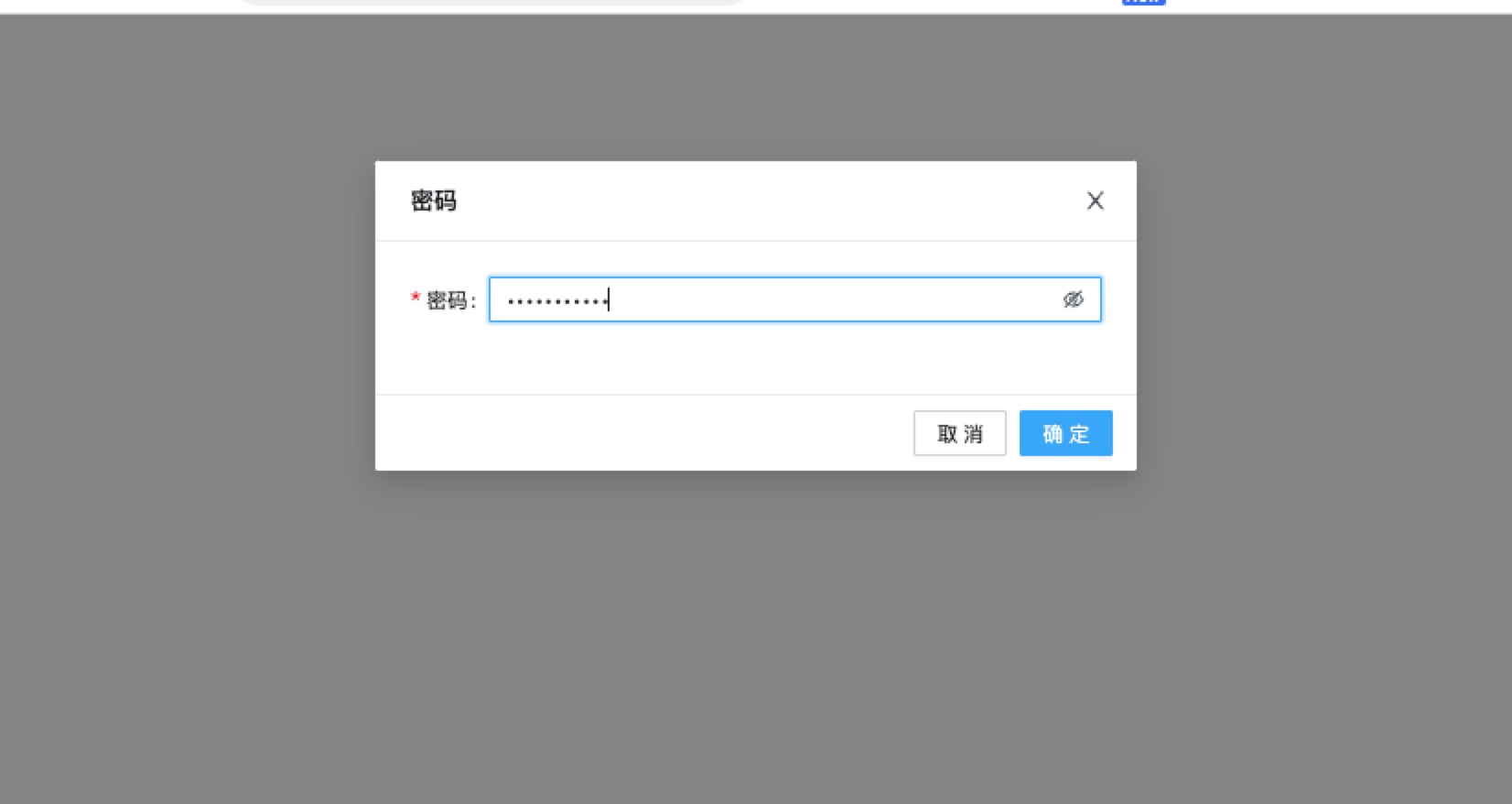
3.4 导出数据
可以将仪表板数据导出为 Excel,或是将仪表板截图导出为图片文件或 PDF

3.4.1 导出到 Excel
当用户下载的仪表板中包含多个组件时,将分不同 sheet 页存储各个组件的明细数据。
整个下载过程是异步的;点击下载按钮后,服务端生成下载任务,用户可以在主导航栏查看下载任务列表,当任务处理完毕之后,可以点击文件名称下载 Excel 文件
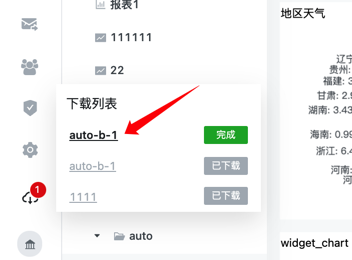
3.4.2 导出到图片和 PDF
导出为图表和 PDF 需要在部署阶段完成截图配置后才能正常使用。使用方式和导出 Excel 一样,点击按钮之后生成下载任务,任务处理完成之后,在主导航栏的下拉列表中点击下载图片或 PDF 文件
3.5 导出与导入模板
可以将仪表板配置导出为 .drt(datart template file)模板文件,并支持在任意 datart 服务导入模板文件来创建仪表板
3.5.1 导出模板
点击扩展按钮中的“导出为模板”选项,会弹出样例数据编辑面板;datart 会将样例数据存放到模板中供图表展示使用,在该面板中用户可以给样例数据脱敏,或是替换新的样例数据。完成之后,点击确定执行导出任务
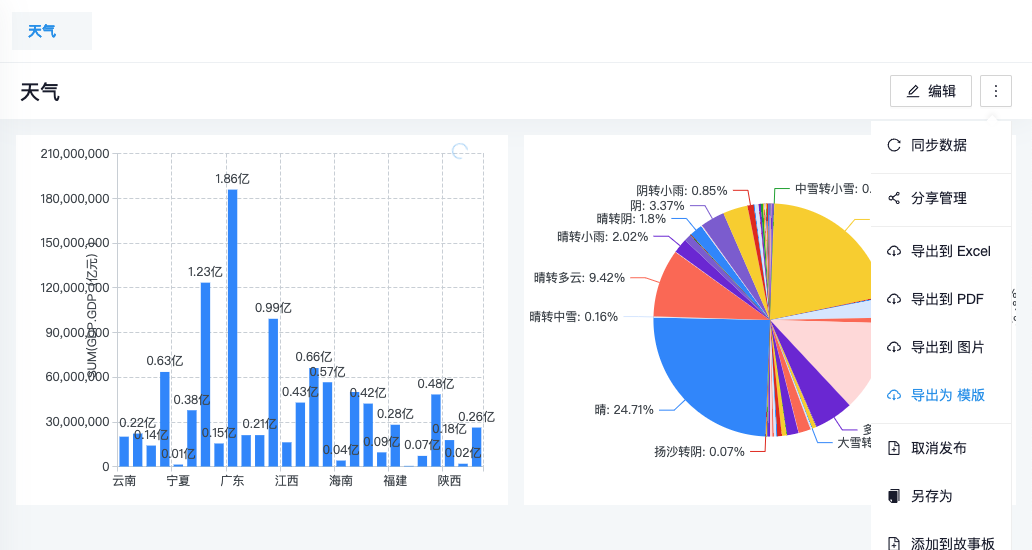
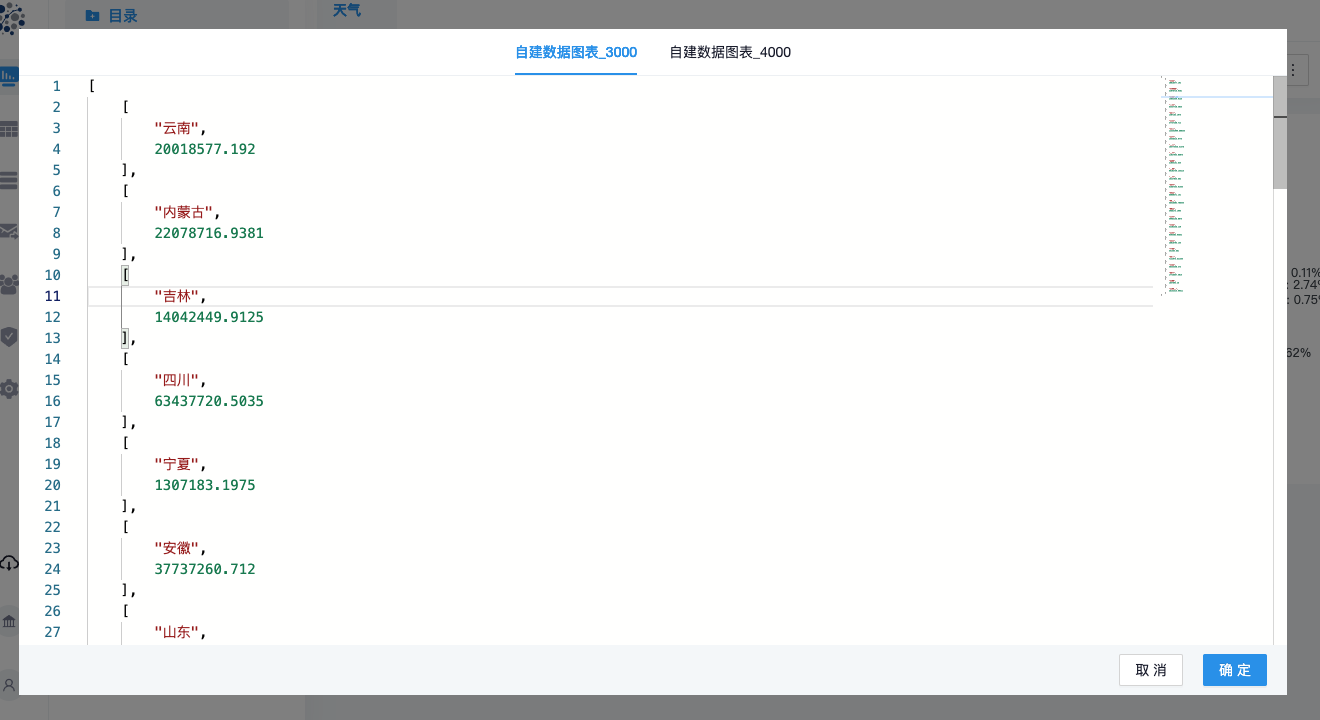
导出任务执行完成后,在主导航栏的下载列表下载模板文件
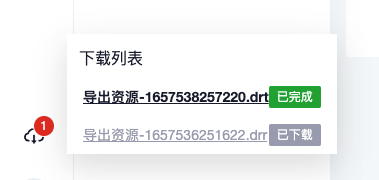
3.5.2 导入模板
点击可视化目录顶部的新建按钮,选择“导入模板”,在弹出的表单中输入名称,选择模板文件和路径,点击确定,即可完成导入操作
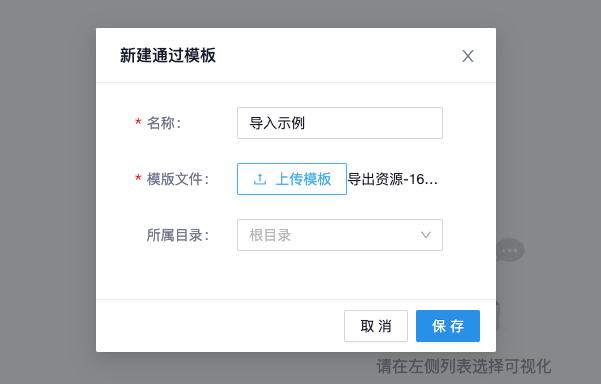
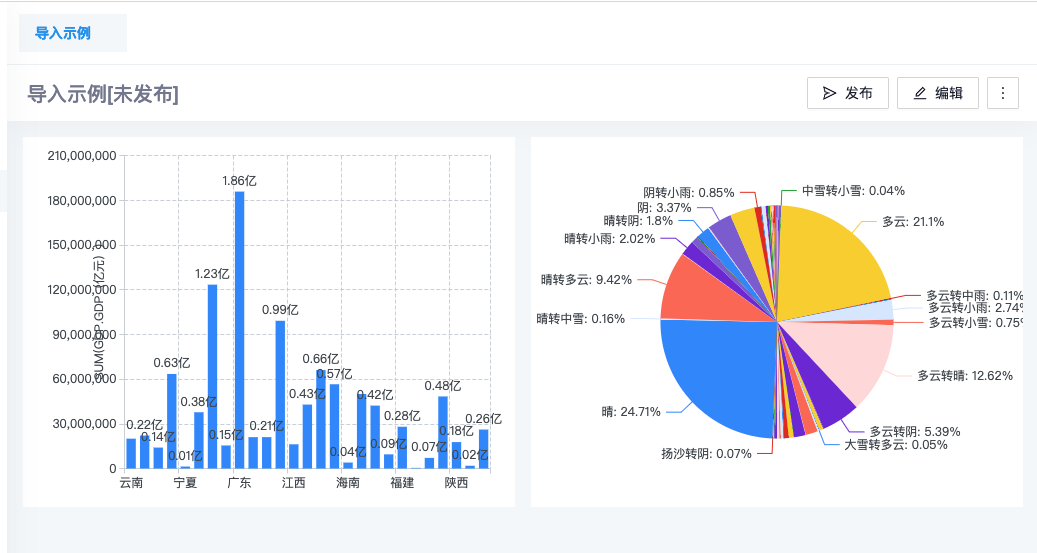
通过导入模板新建的仪表板中所展示的是样式数据,如果需要替换为数据视图中的真实数据,还需要手动匹配一下。
打开图表编辑界面,可以看到数据栏中的配置字段呈警告色,说明该项配置与数据视图不匹配。选择数据视图,在弹出的对话框中选择“保留”
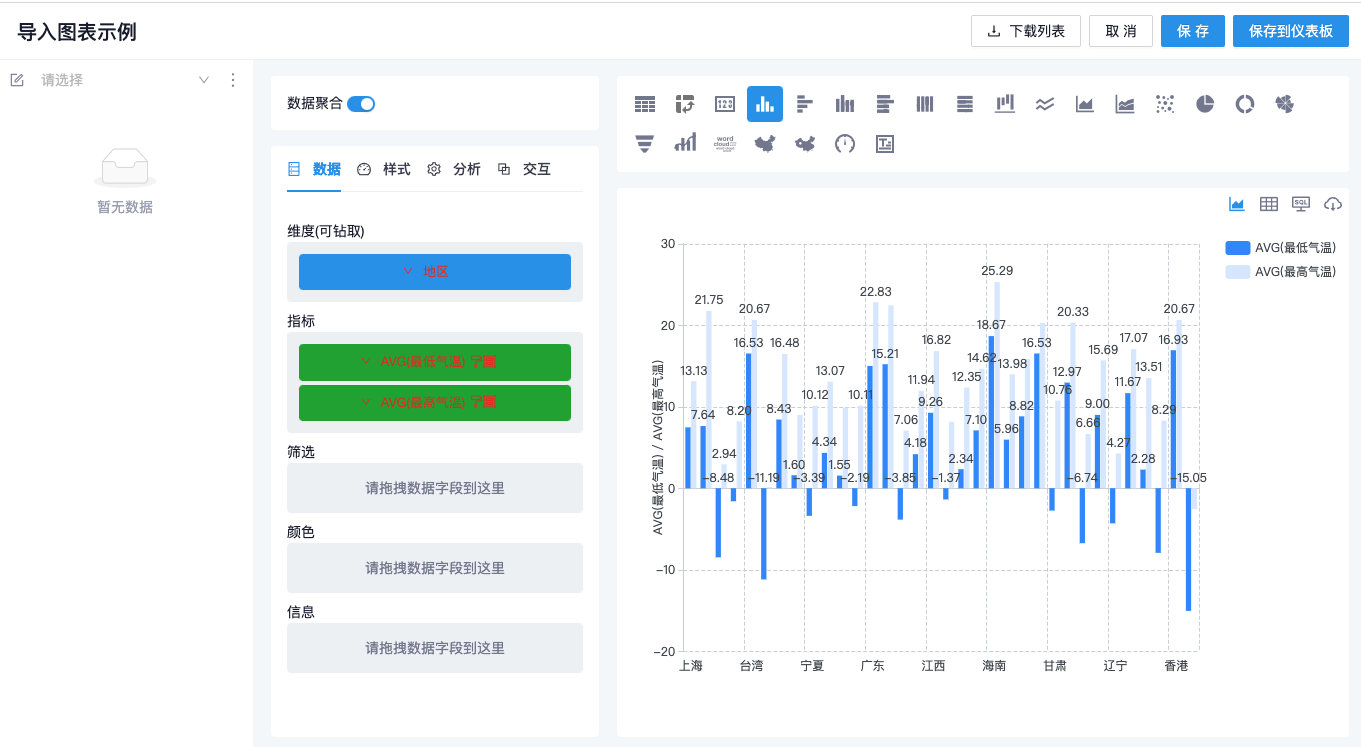
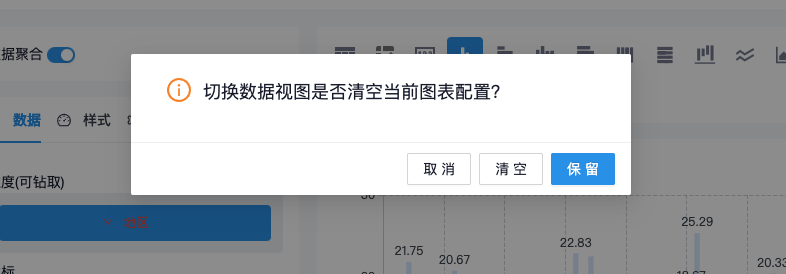
数据配置项会按照字段名称自动匹配,匹配成功的字段会正常显示,未匹配成功的字段依然呈警告色
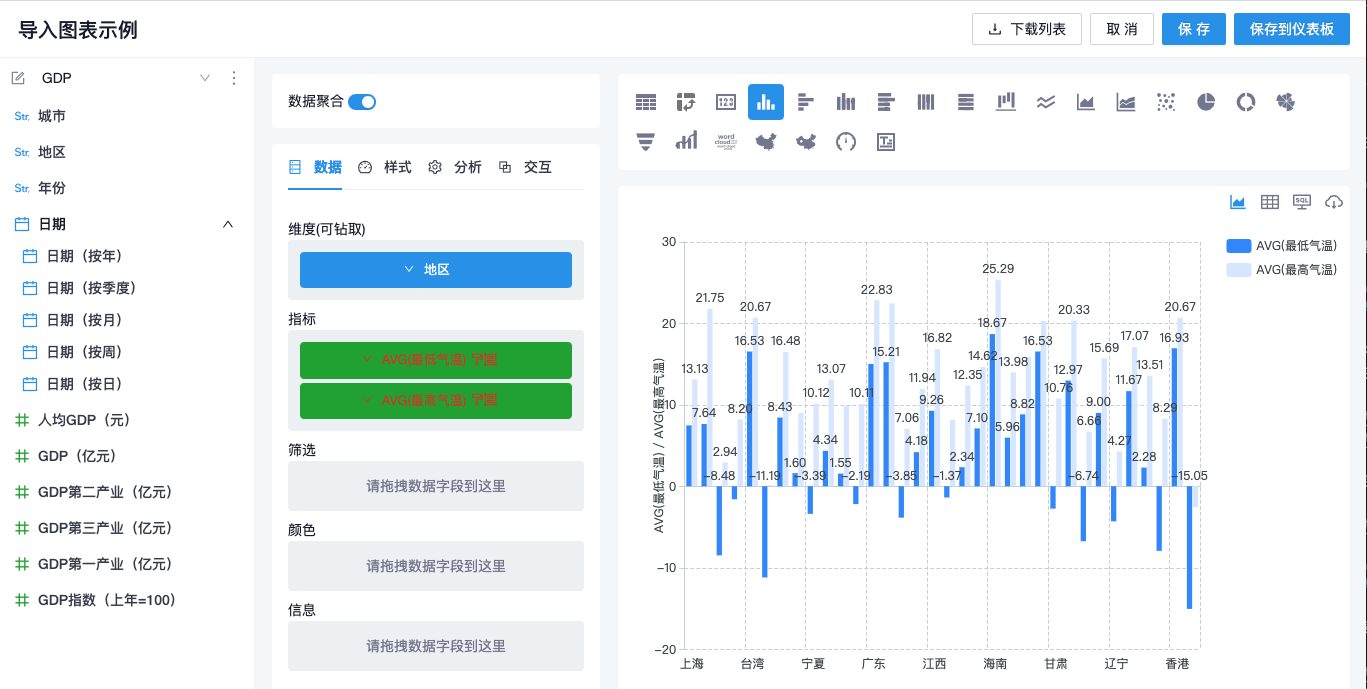
点击数据栏中显示警告色的字段,在下拉菜单中替换为数据视图中的字段,这样就可以保留原始配置信息并切换到数据视图的真实数据了
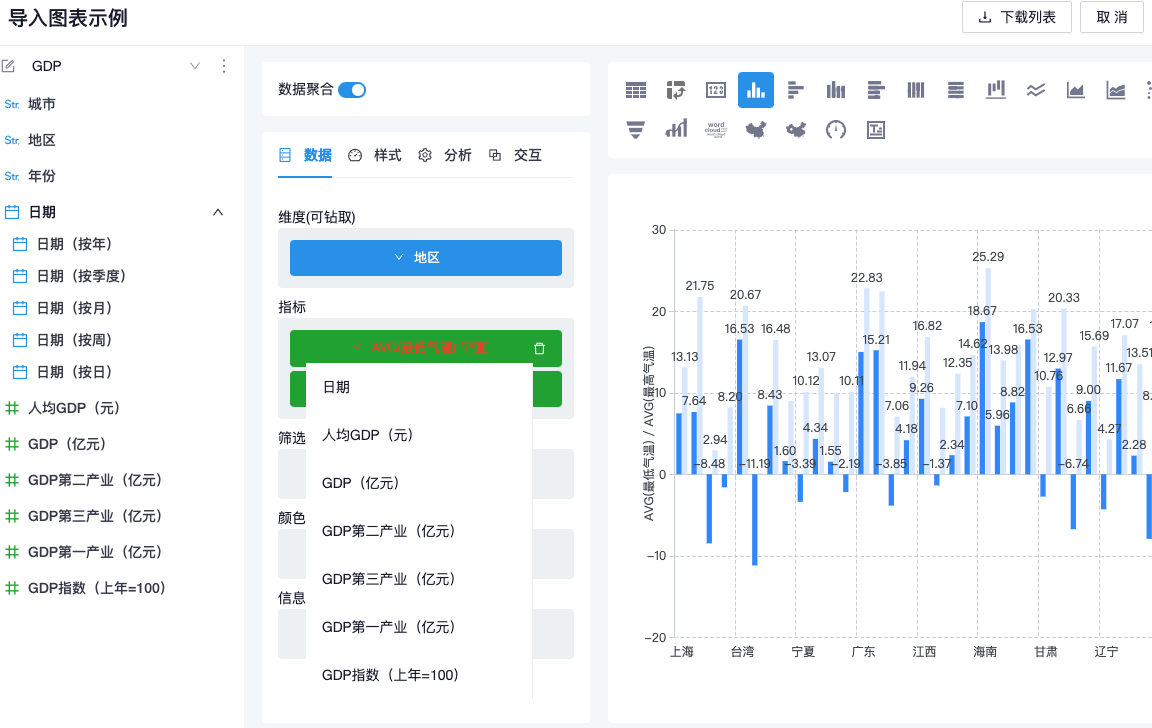
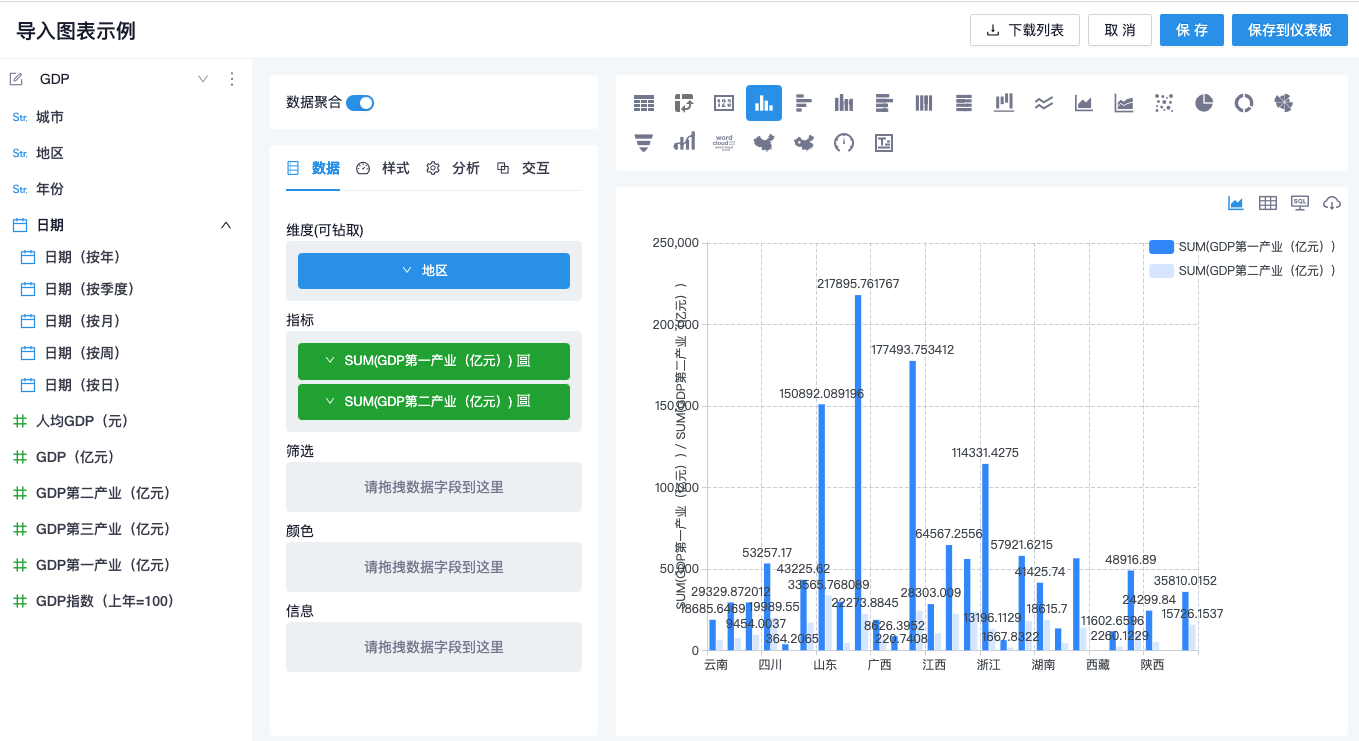
4. 基础功能
4.1 新建&编辑
4.1.1 新建&编辑仪表板
仪表板支持新建和编辑操作

4.1.2 新建&编辑文件夹
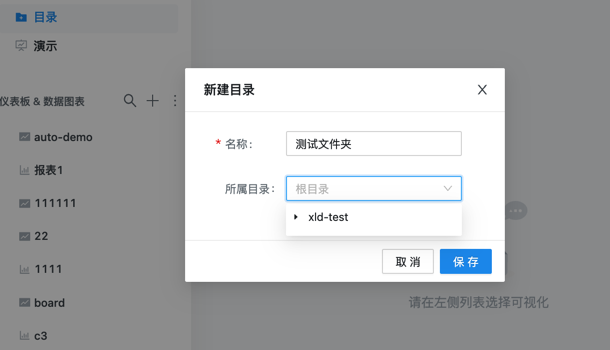
4.2 移至回收站
在目录上每行右侧点击,可以修改其基本信息,或者将其移到回收站。
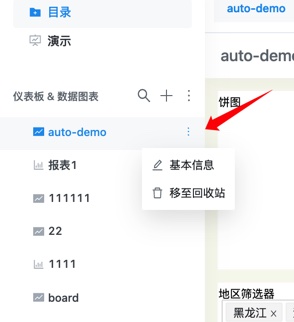
4.3 还原
点击下图进入回收站目录,可以将回收站里面的资源,还原或者彻底删除。
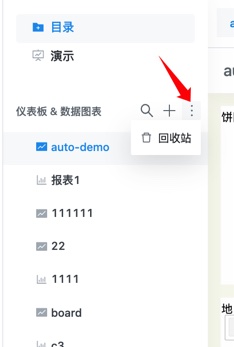
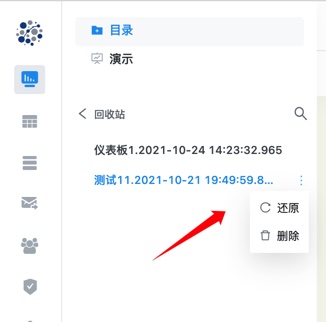
4.4 删除
如上图所示。
4.5 搜索
点击目录上的 🔍 放大镜 图表,就会出现搜索输入框,输入您要搜索的资源,就会有对应的显示。
