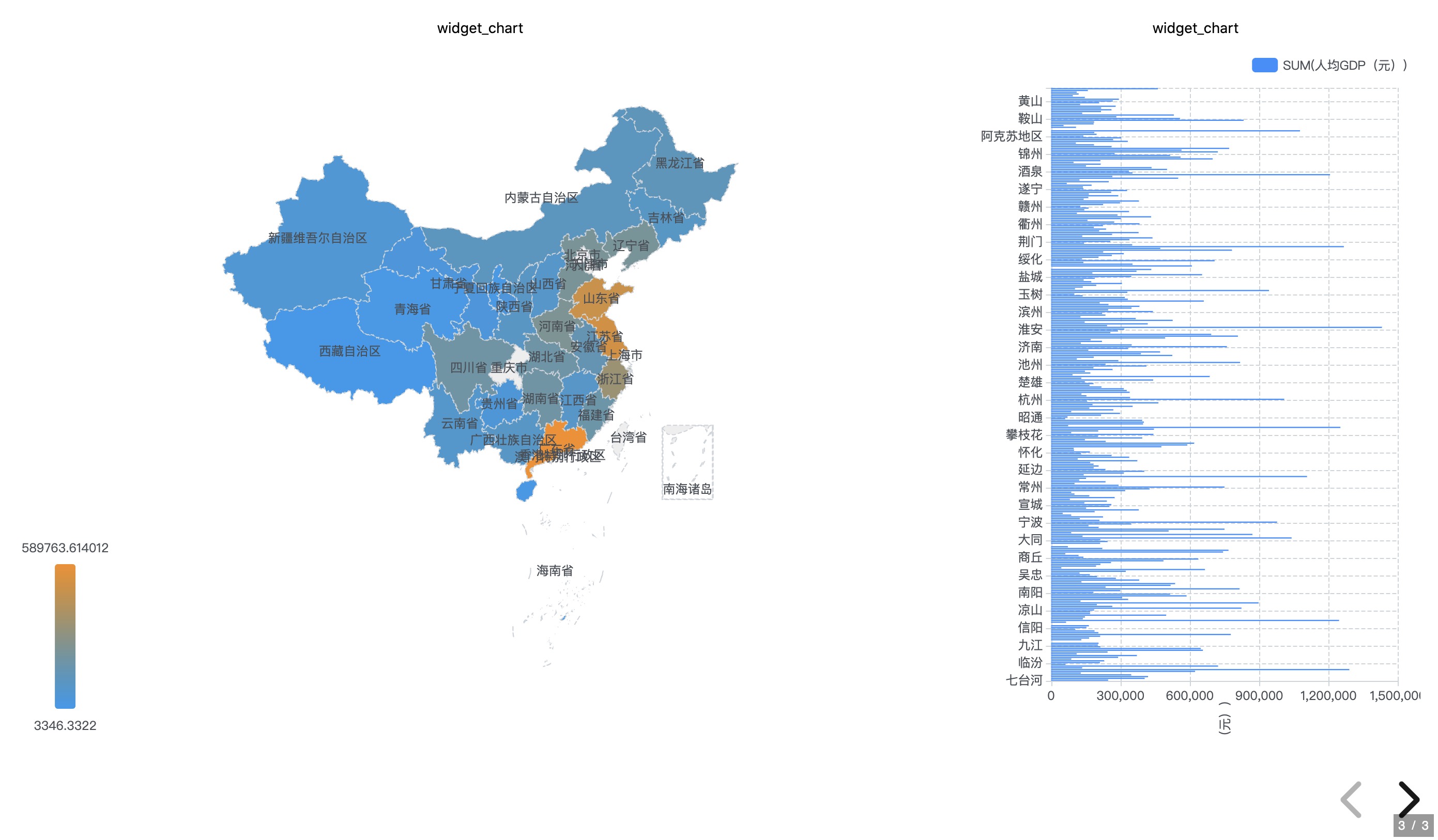我们先来快速浏览一下怎样使用 datart 制作一个可视化作品。如果想要深入了解 datart 中的具体功能,可以在之后的章节里寻找对应介绍
注册与登录
首次访问系统需要注册账号,点击登录页右下角注册账号进入注册页
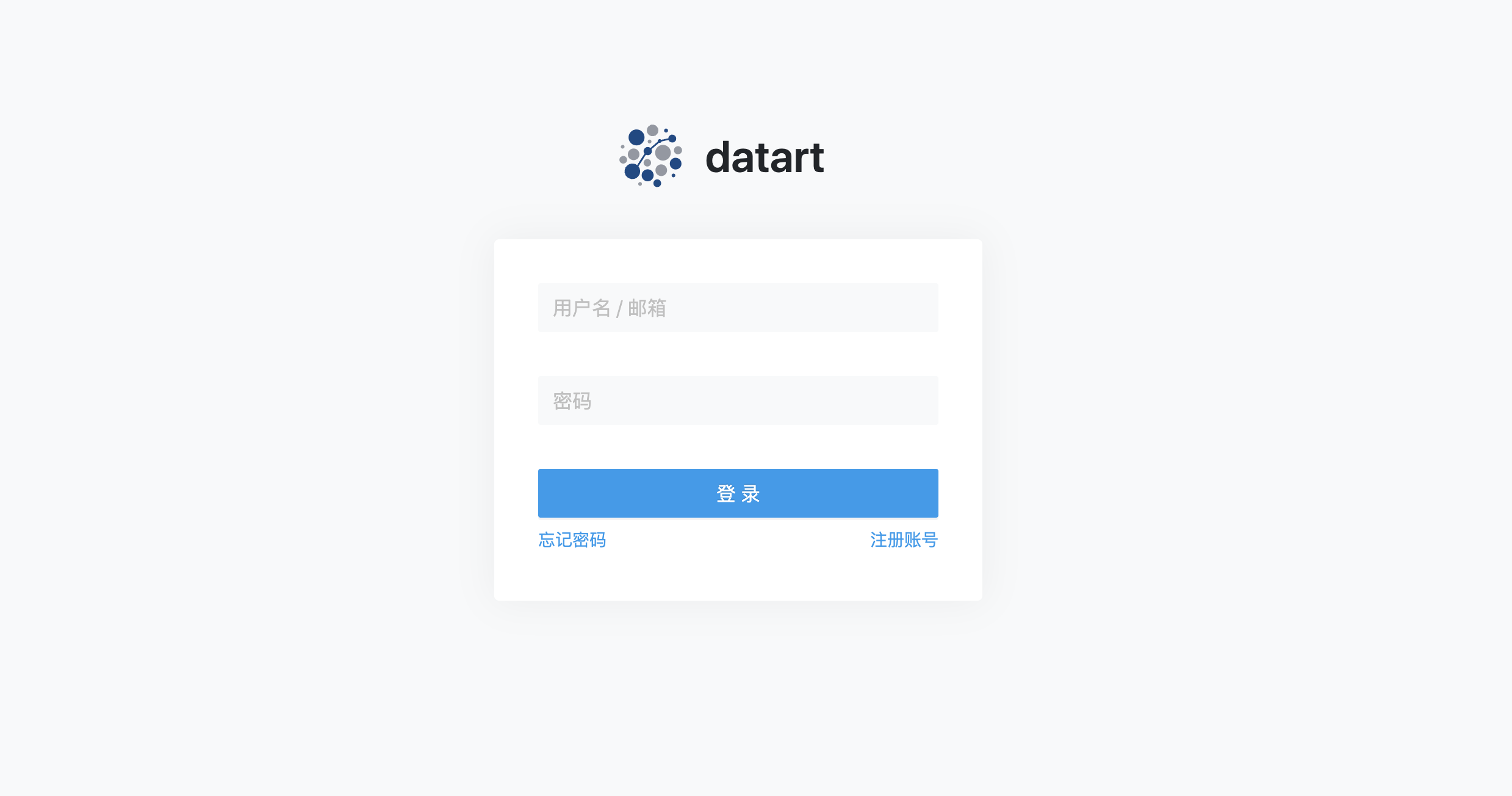
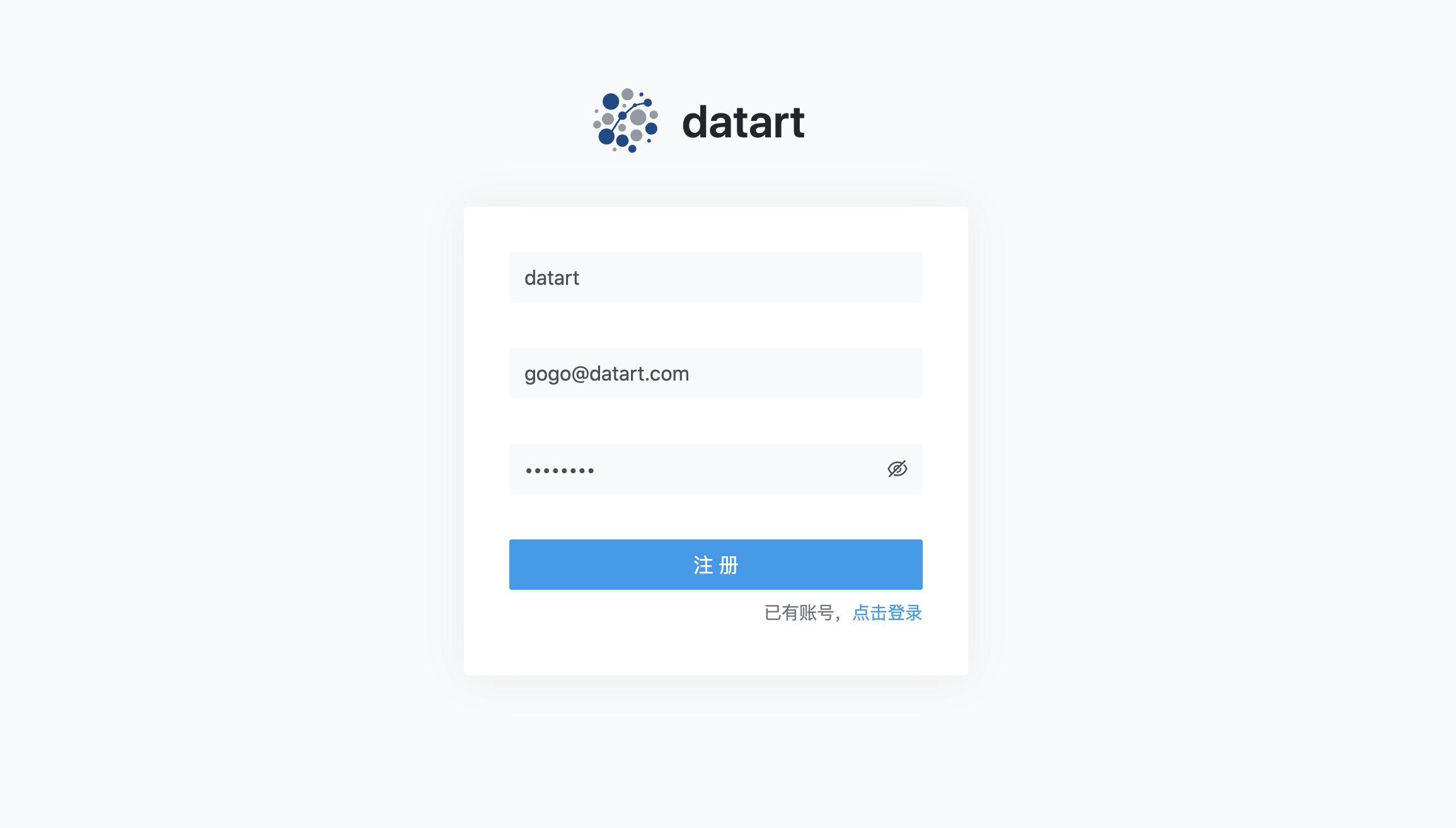
如已配置邮箱服务器,在注册成功后需要确认激活邮件才能进入系统;如未配置在注册完成之后可以立即登入系统
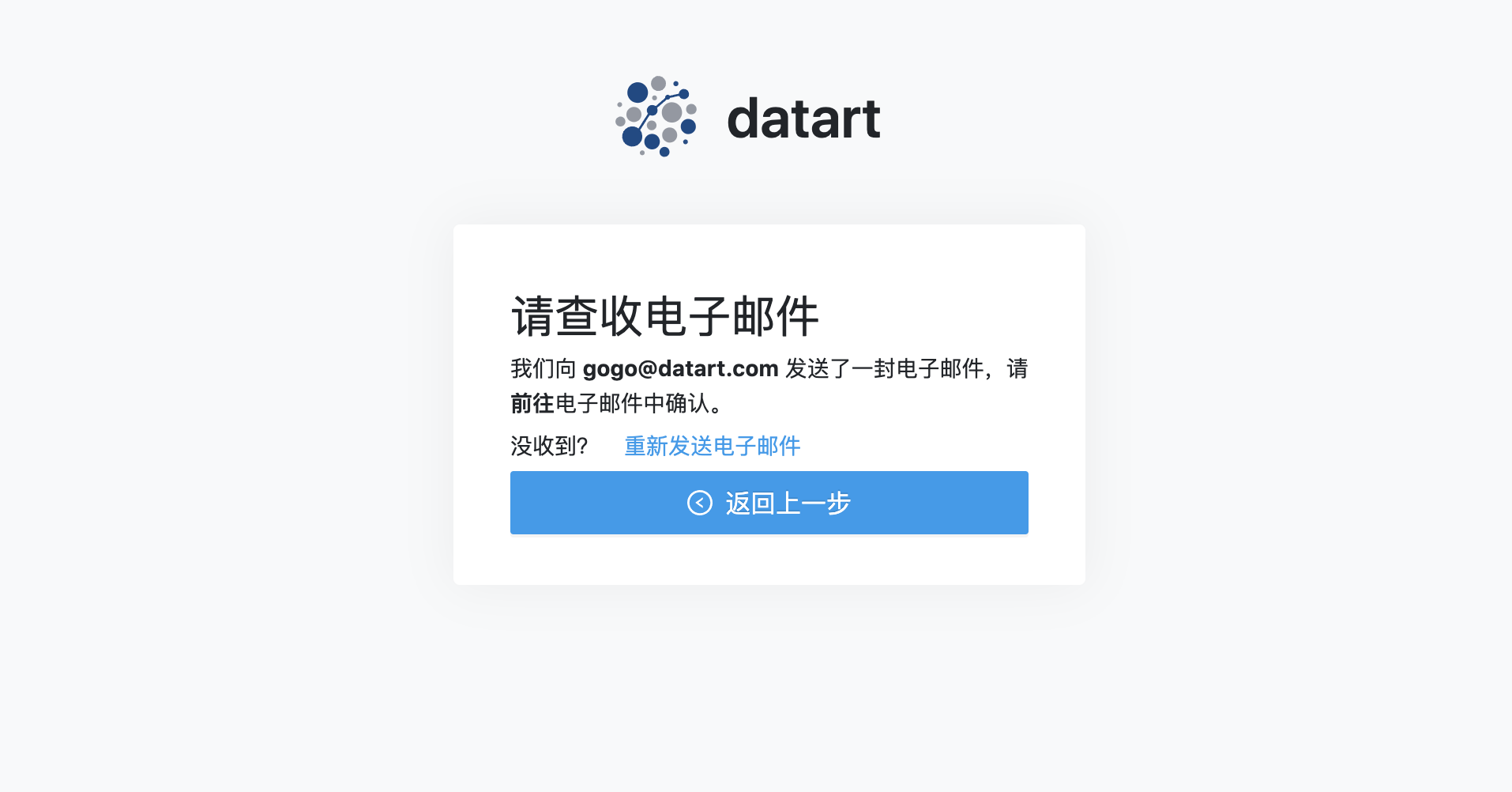
创建数据源
进入系统之后,首页是可视化目录的展示页面,主导航栏在左侧
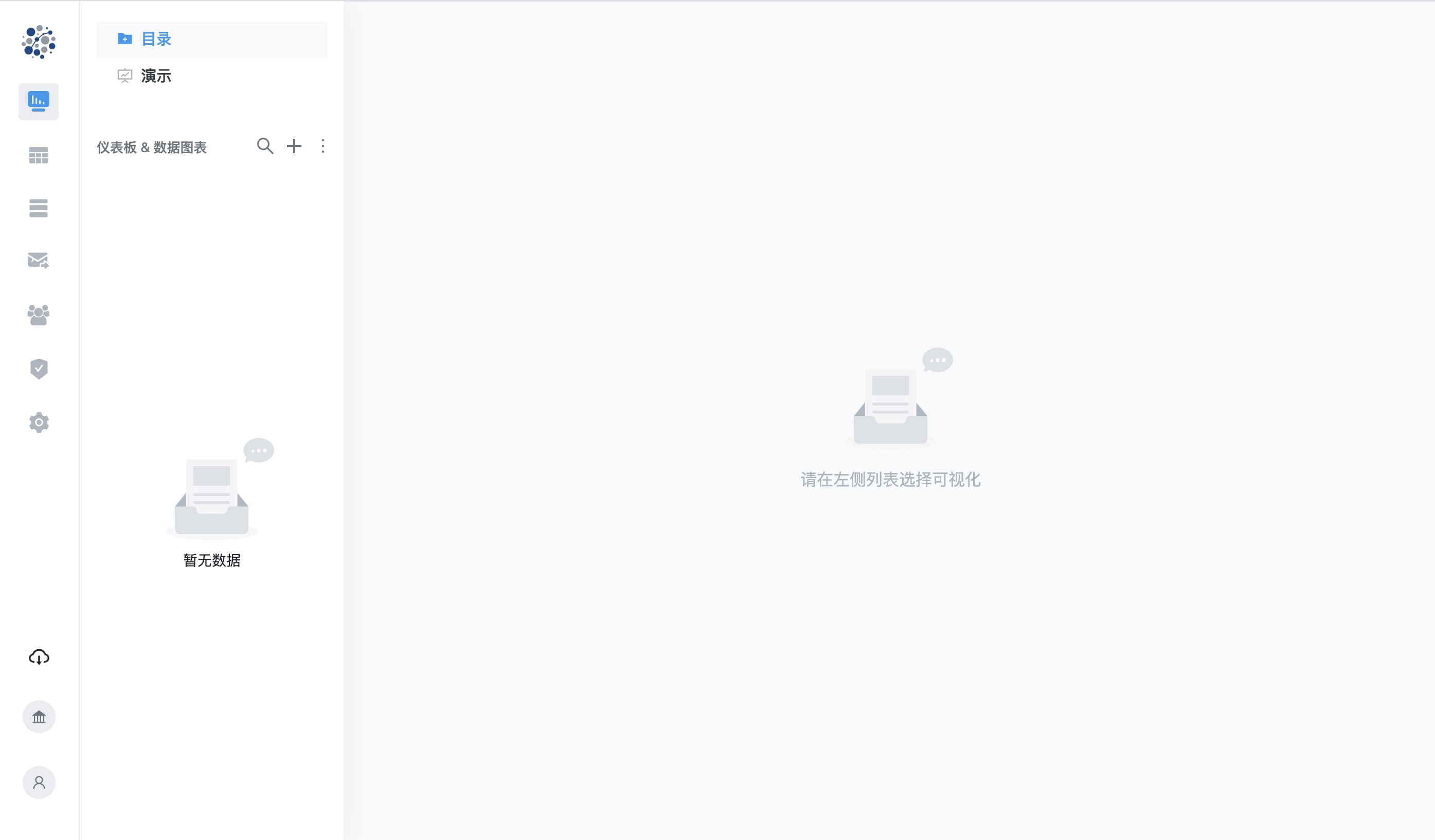
制作可视化作品首先需要一个数据源,点击主导航栏上的数据源菜单来创建一个 MySQL 数据源,输入名称、选择数据源类型并填写所需的参数,点击测试连接,测试成功之后就可以保存了
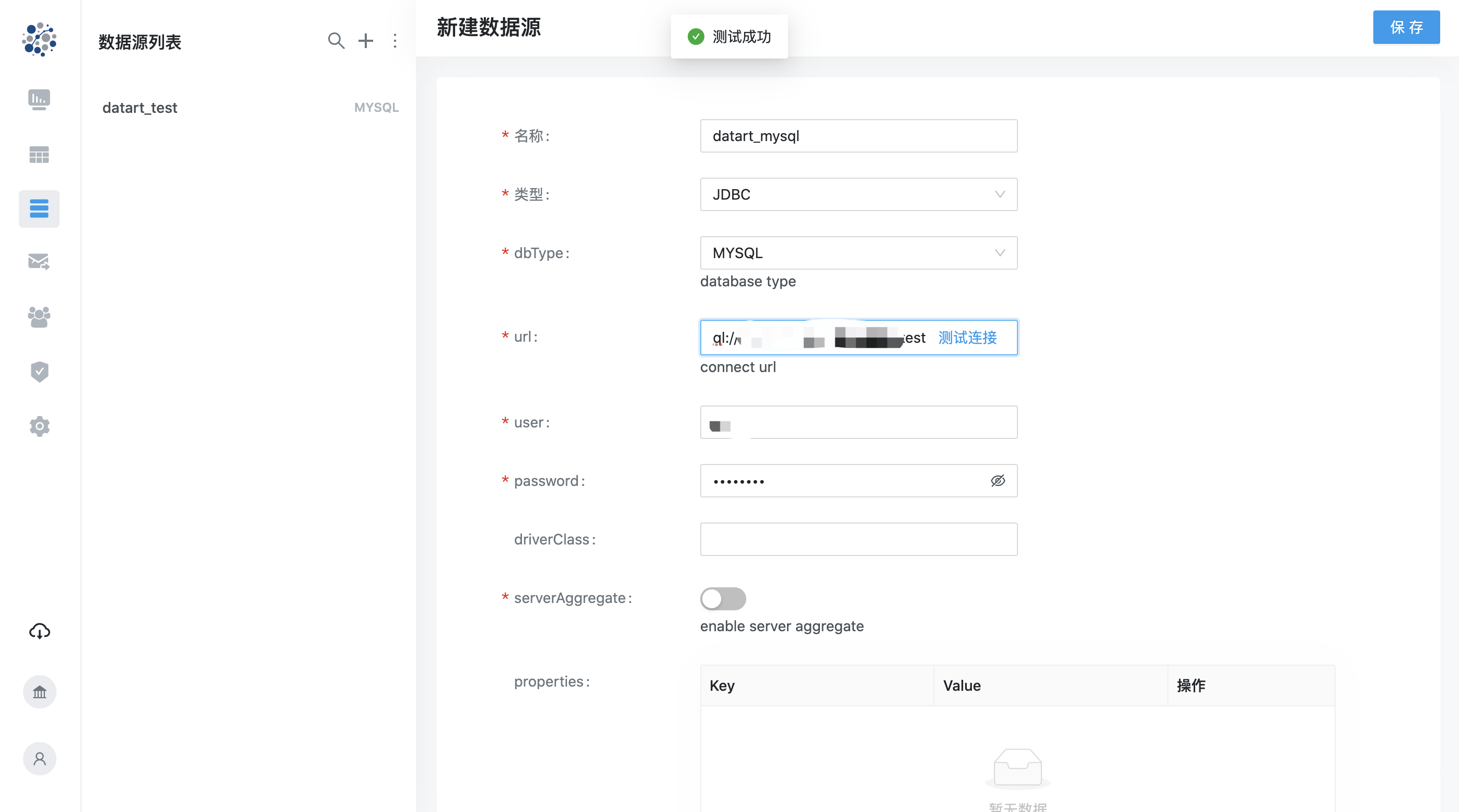
创建数据视图
然后点击主导航栏上的数据视图菜单,来编辑一个数据视图。点击数据视图右上角的加号按钮,选择新建数据视图, 中部的编辑器会创建一个新的页签
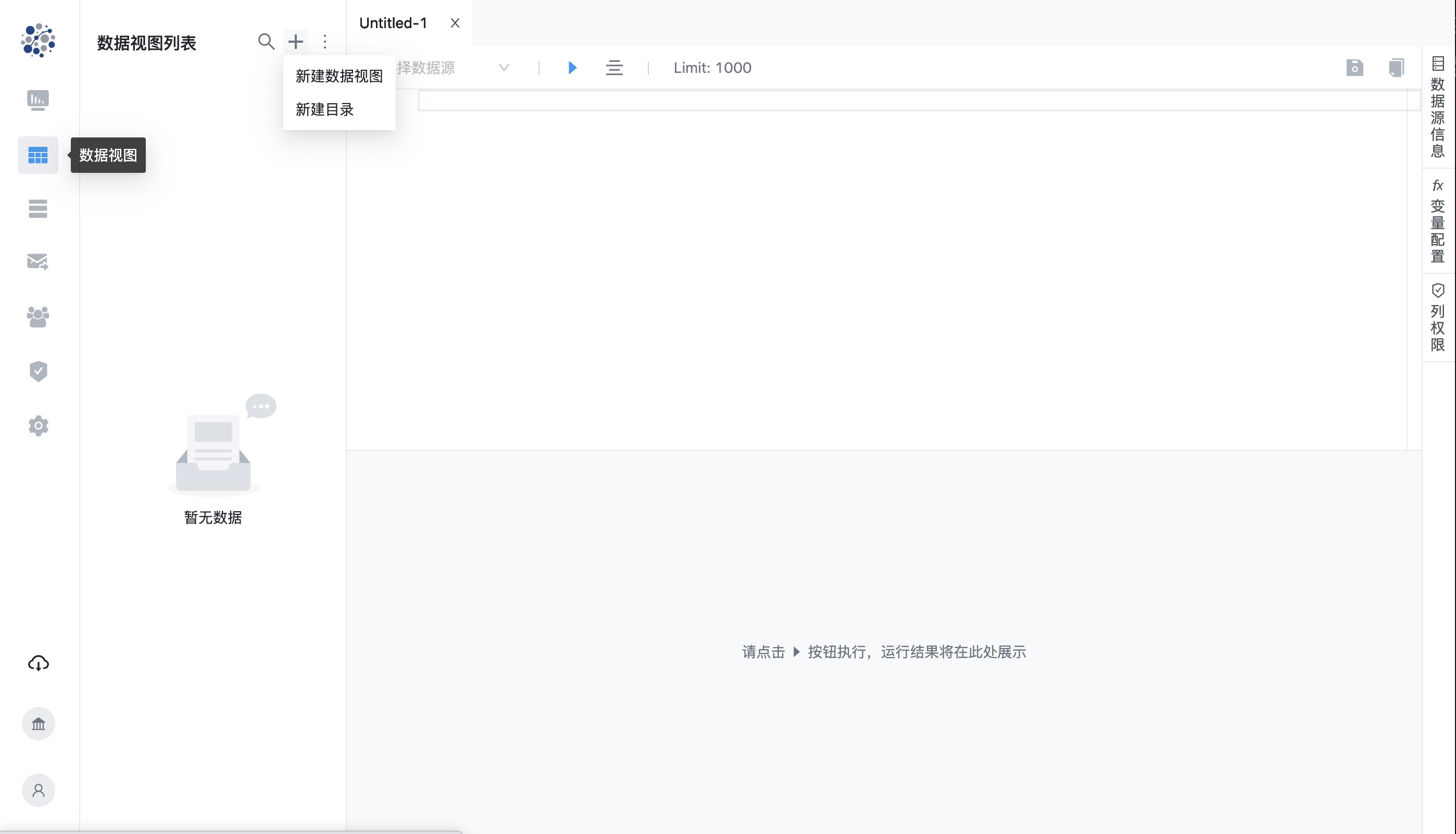
在编辑器工具栏中选择刚刚创建的数据源,编写SQL,完成之后点击工具栏上的执行按钮,就可以在下方看到执行结果
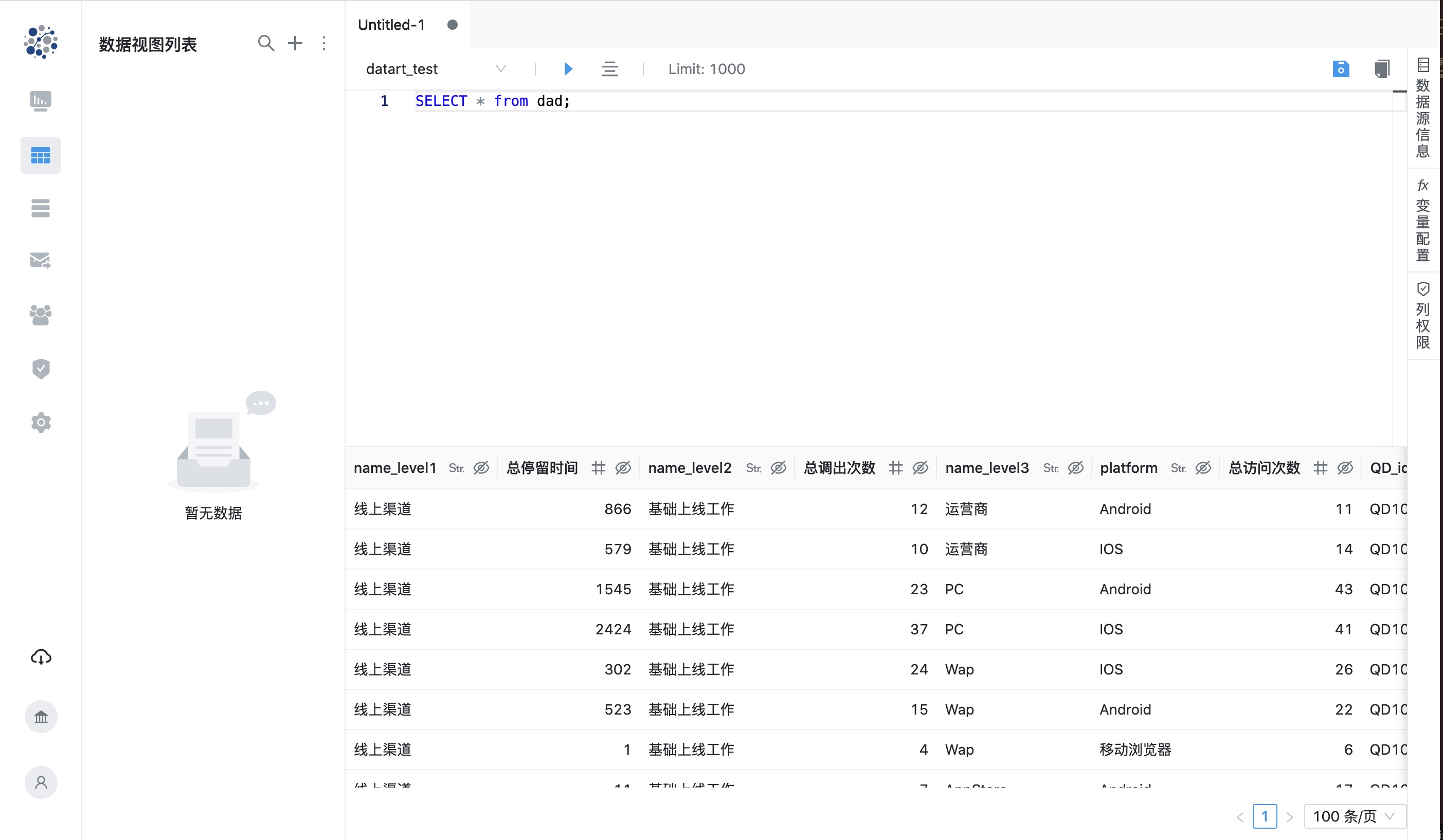
可以点击执行结果列头部的按钮来编辑字段类型和权限,编辑完成后,点击右上角的保存按钮保存数据视图
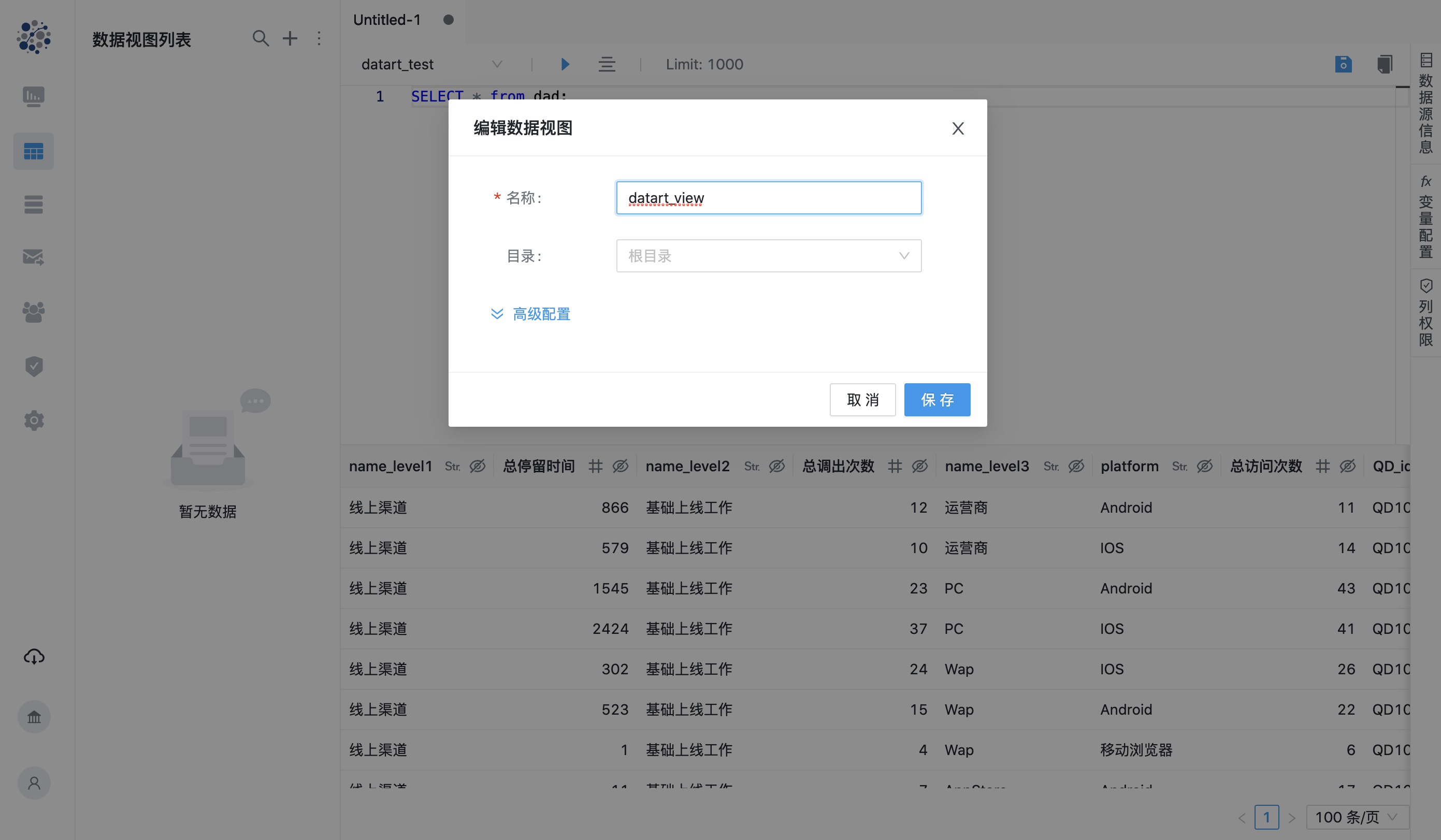
创建数据图表
数据视图创建完成之后,就可以制作可视化作品了。数据图表是最基础的可视化作品,点击主导航栏的可视化菜单进入可视化目录,并点击目录右上角的加号进行创建;我们先创建一个公共数据图表
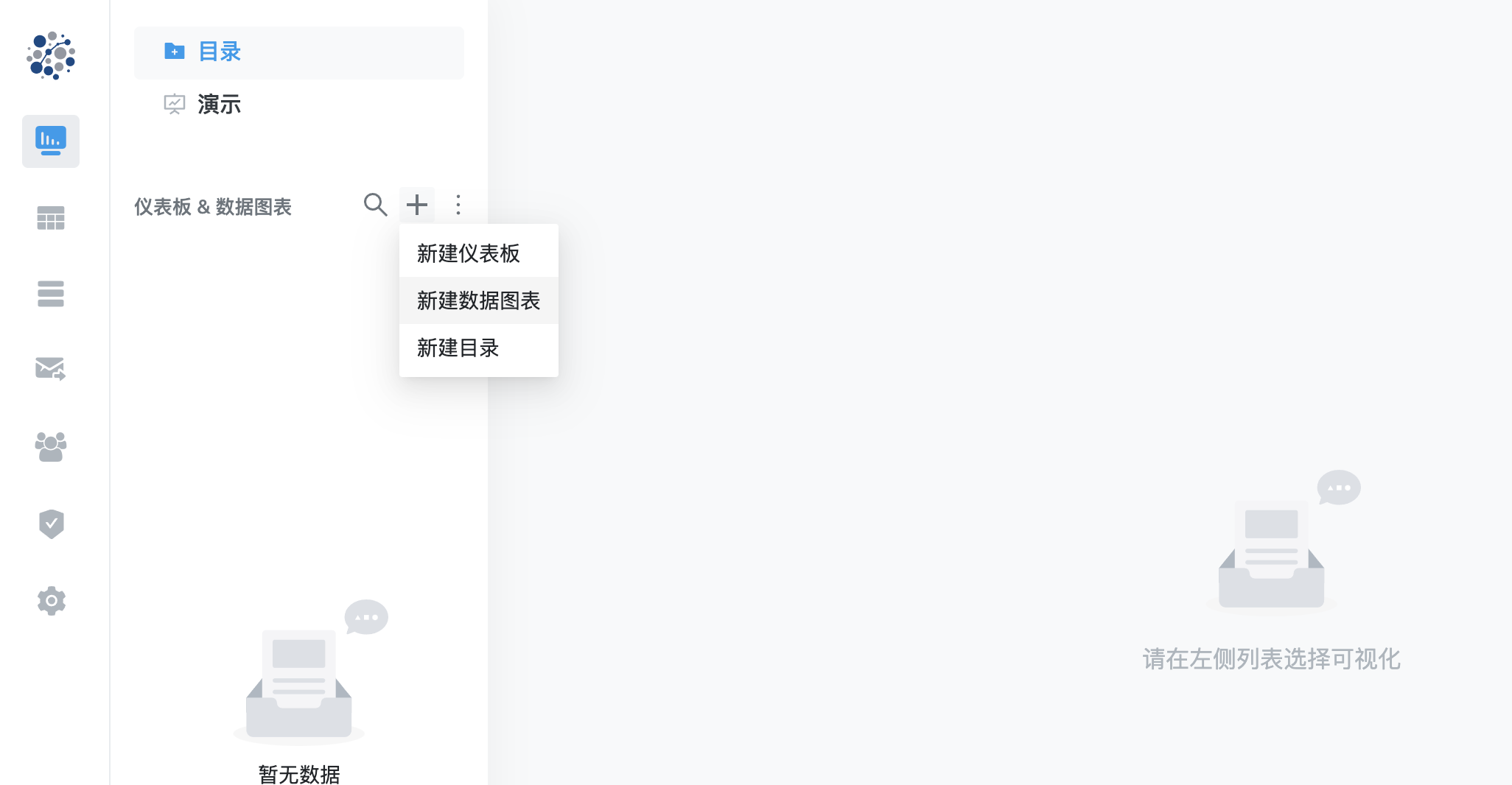
创建完成后,在目录上选中刚创建的数据图表,右侧区域会显示该图表,由于刚创建还没有内容,点击右上角的编辑按钮进行编辑
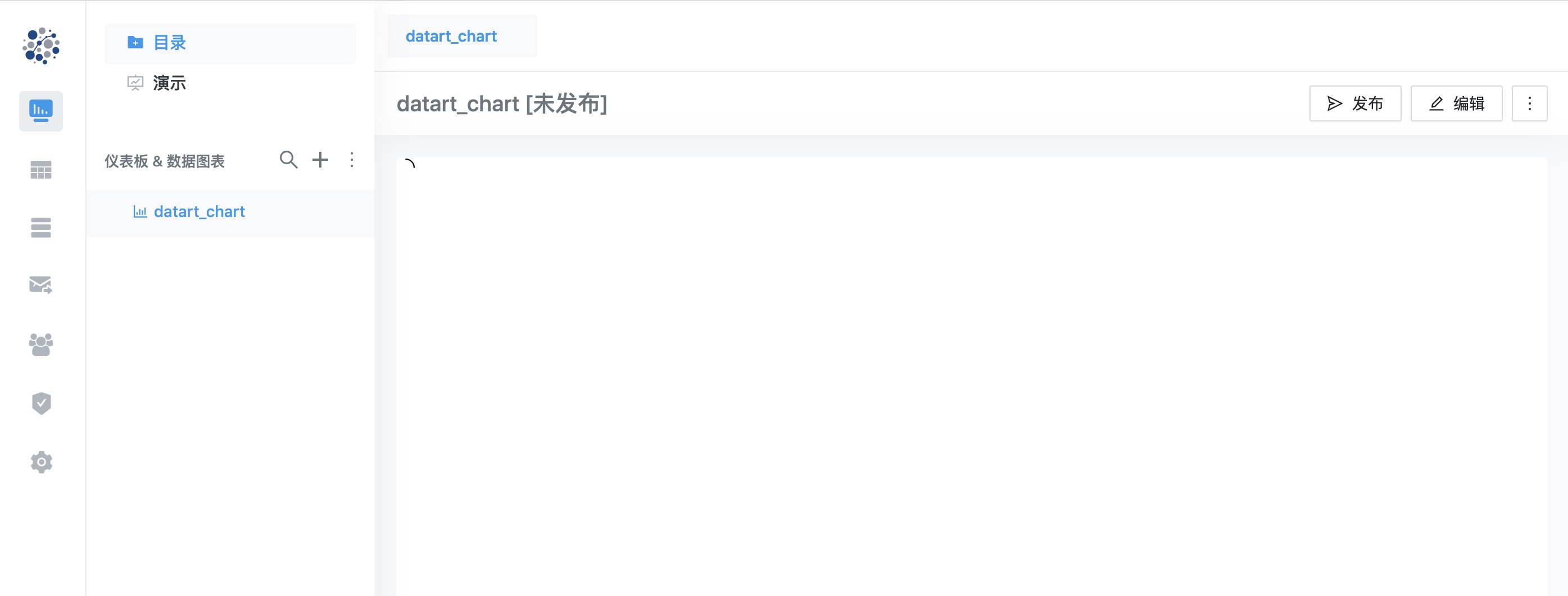
进入编辑界面后,在左上角选择刚才创建的数据视图,出现字段之后,将字段拖拽到中间的数据栏中来制作图表
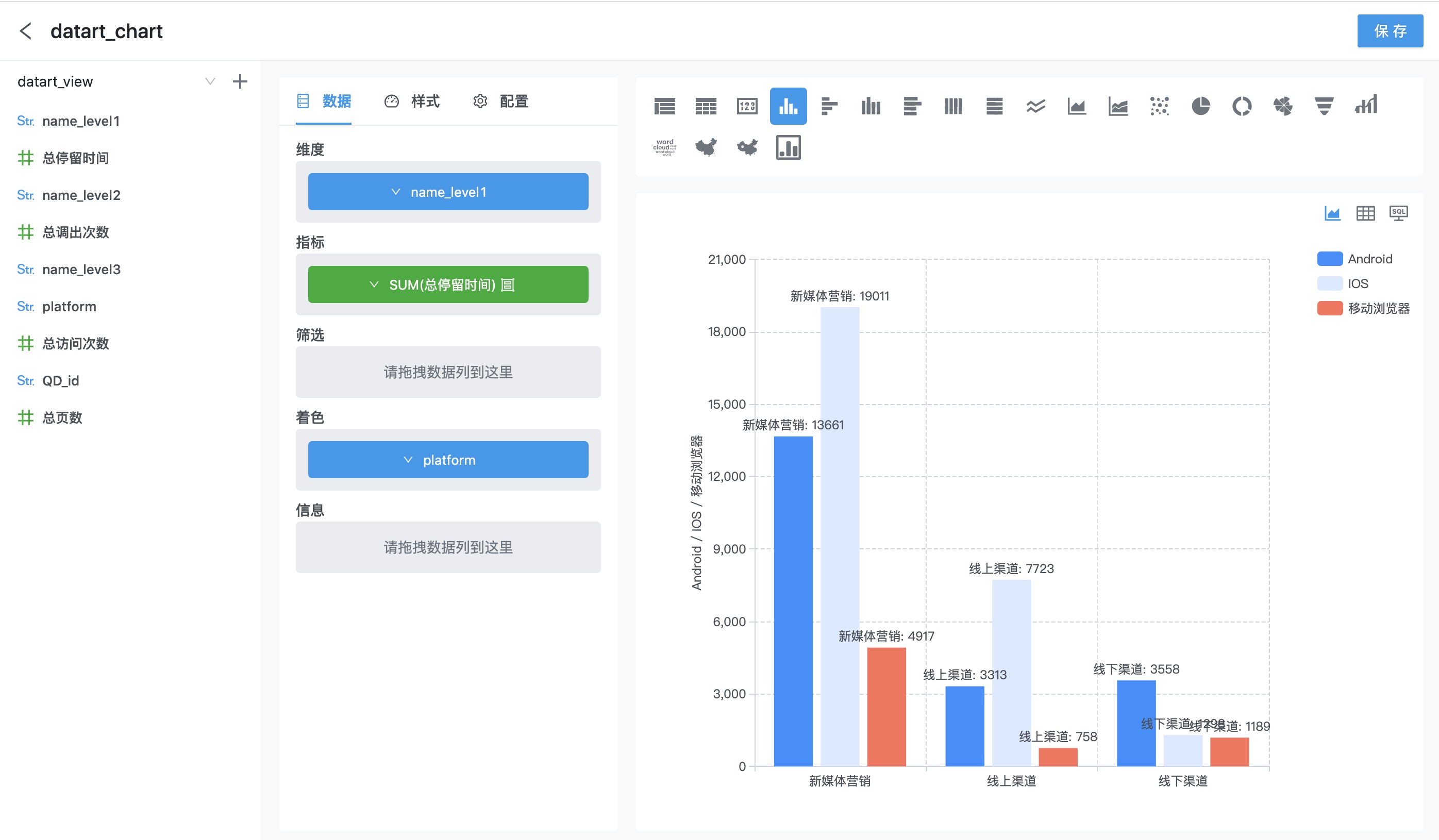
在中间的样式栏中可以编辑图表的显示样式
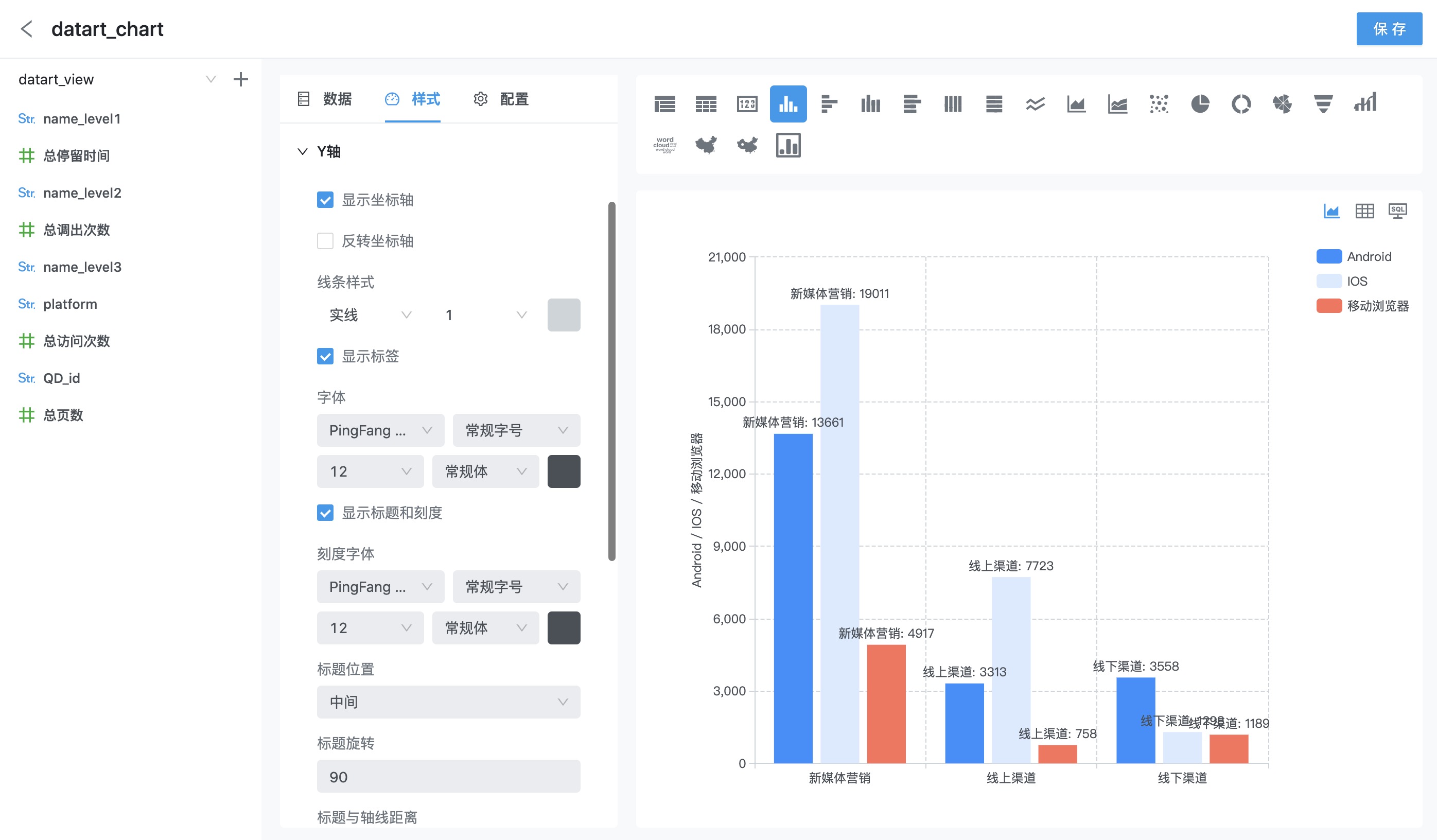
点击右上角保存,一张简单的公共数据图表就制作好了
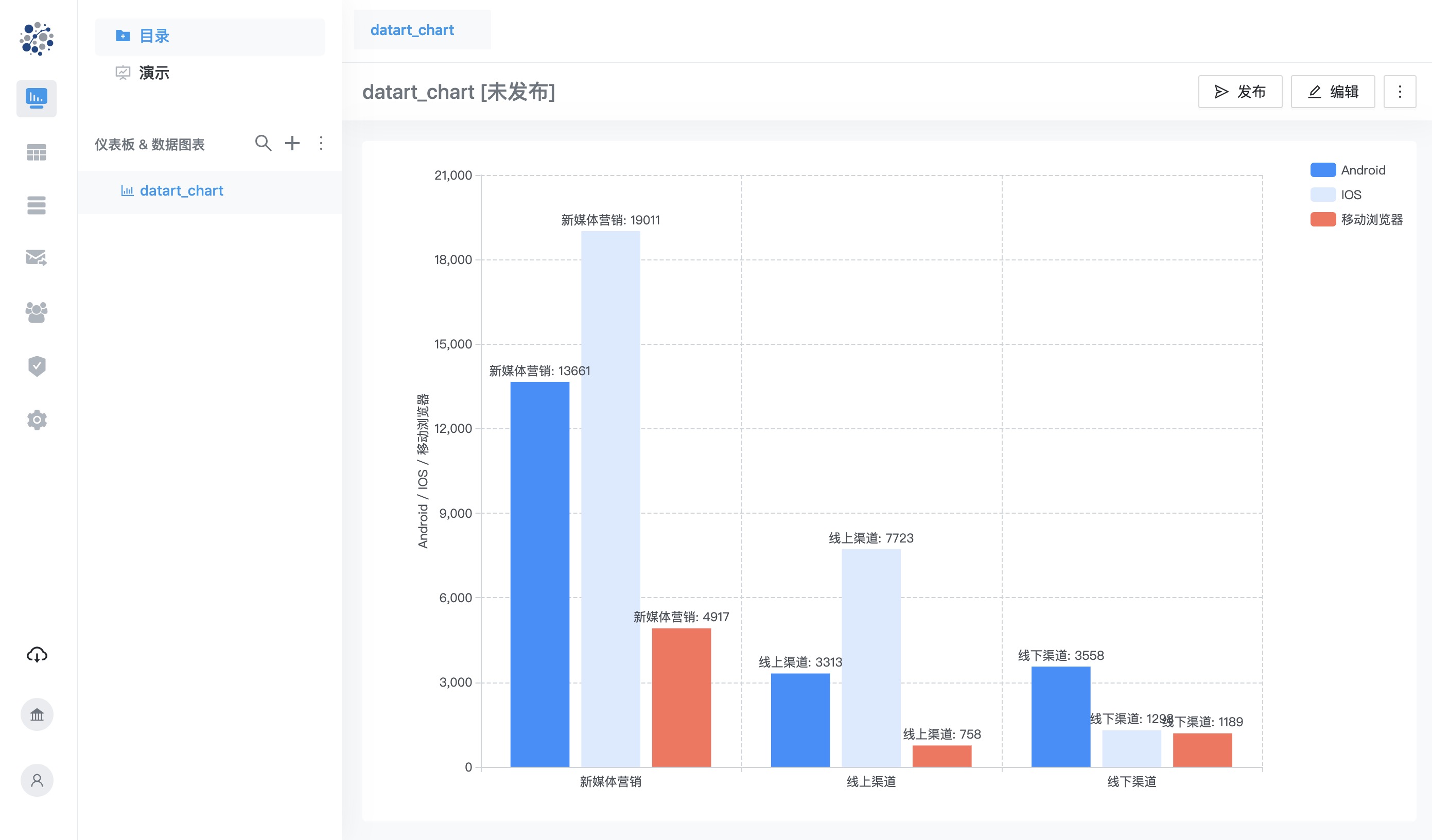
创建仪表板
下面我们来创建一个仪表板,和数据图表的步骤一样,先点击目录右上角的加号,在目录上创建一个仪表板,仪表板可以选择自动和自由两种布局模式,不同的布局模式适合不同的使用场景;我们先创建一个自动布局的仪表板,同样,创建完成后在目录上选中它,然后在右侧区域点击编辑按钮来进行编辑
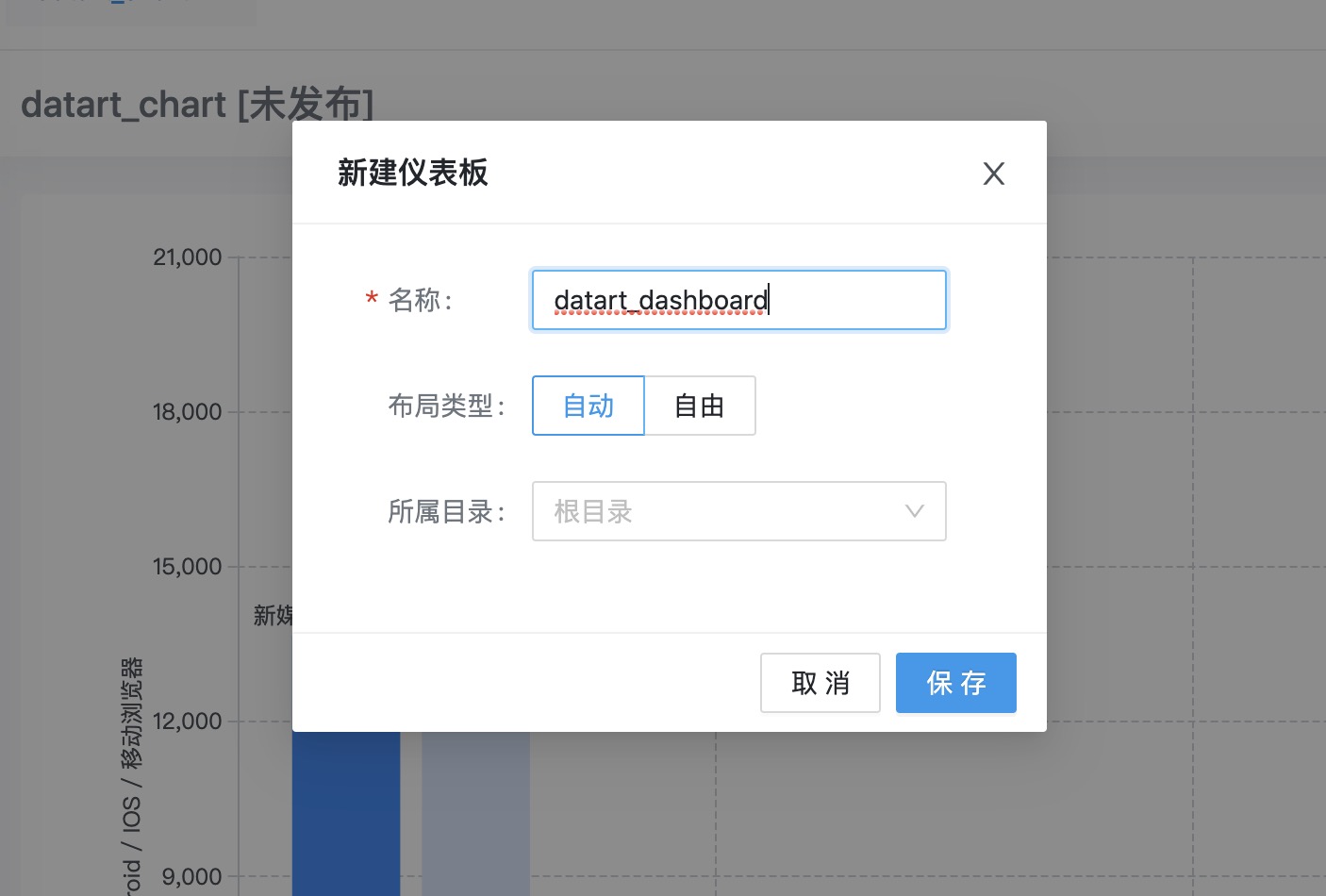
在编辑界面,我们可以将刚刚创建的公共数据图表添加到仪表板中来,也可以直接在仪表板内创建数据图表
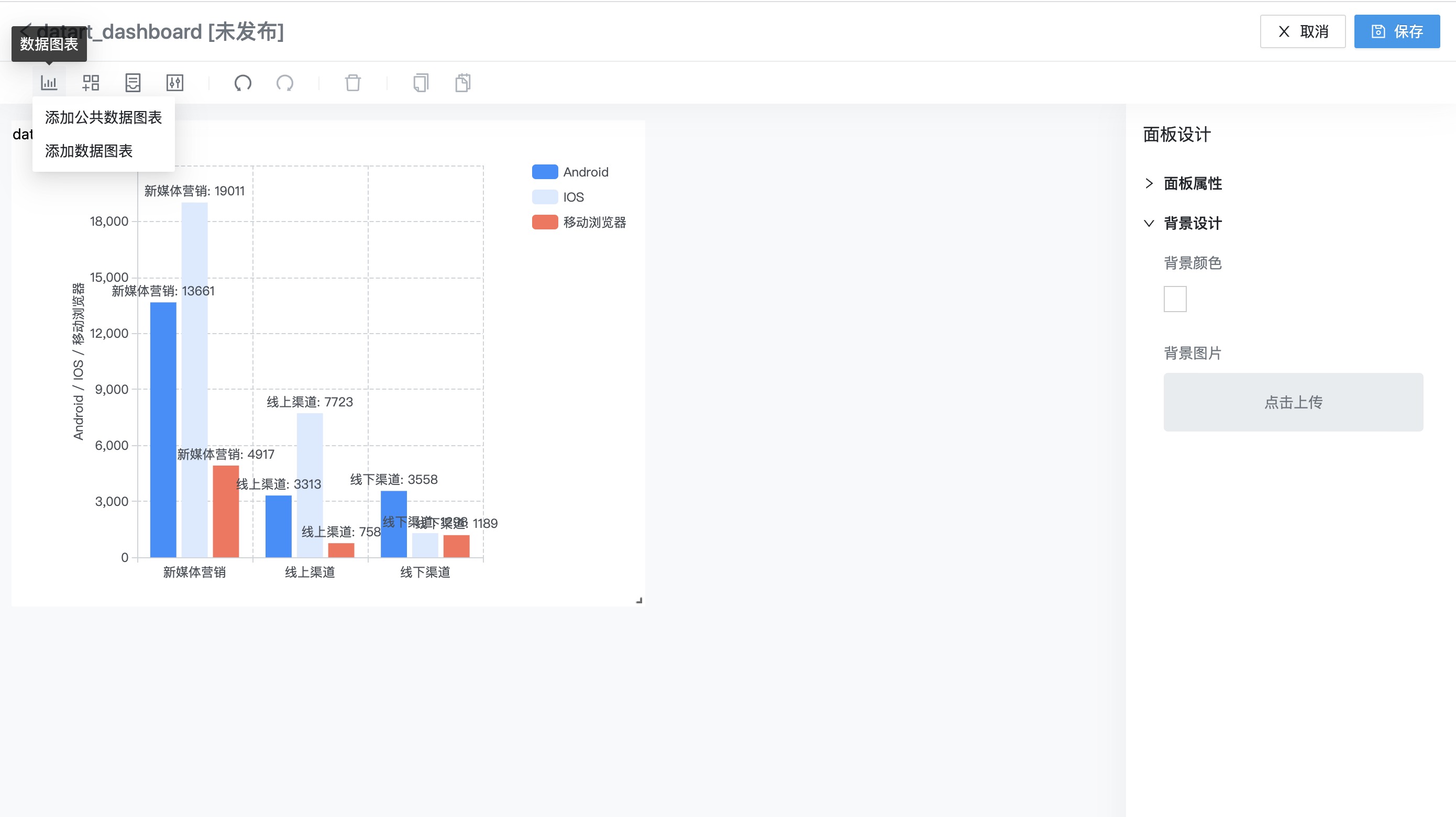
按照上个段落介绍的方式,再创建几个数据图表,这样一个简单的仪表板就制作出来了
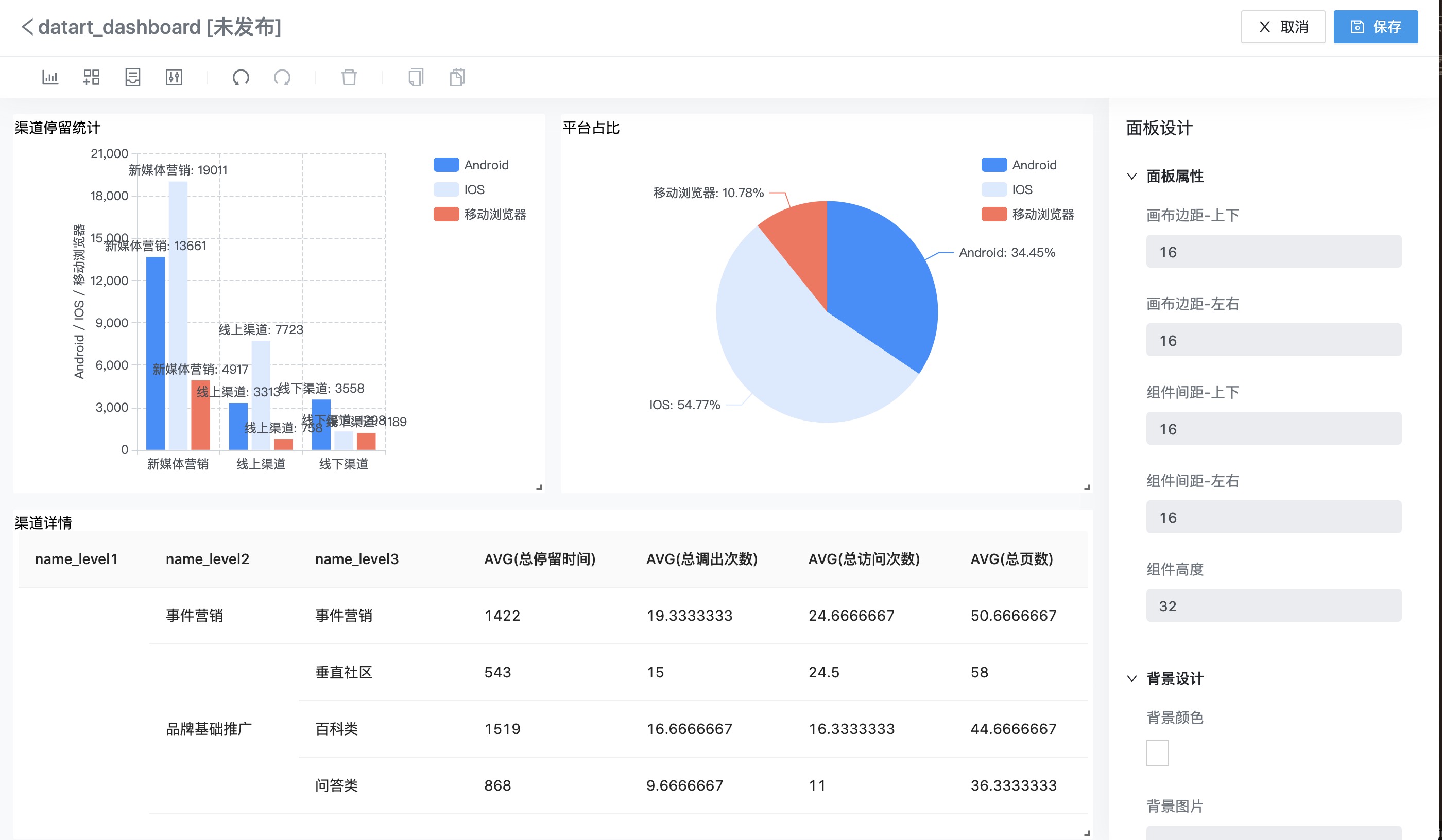
我们可以在左侧目录上选择刚创建的数据图表和仪表板来预览,同时可以在右侧区域顶部点击页签来快速切换
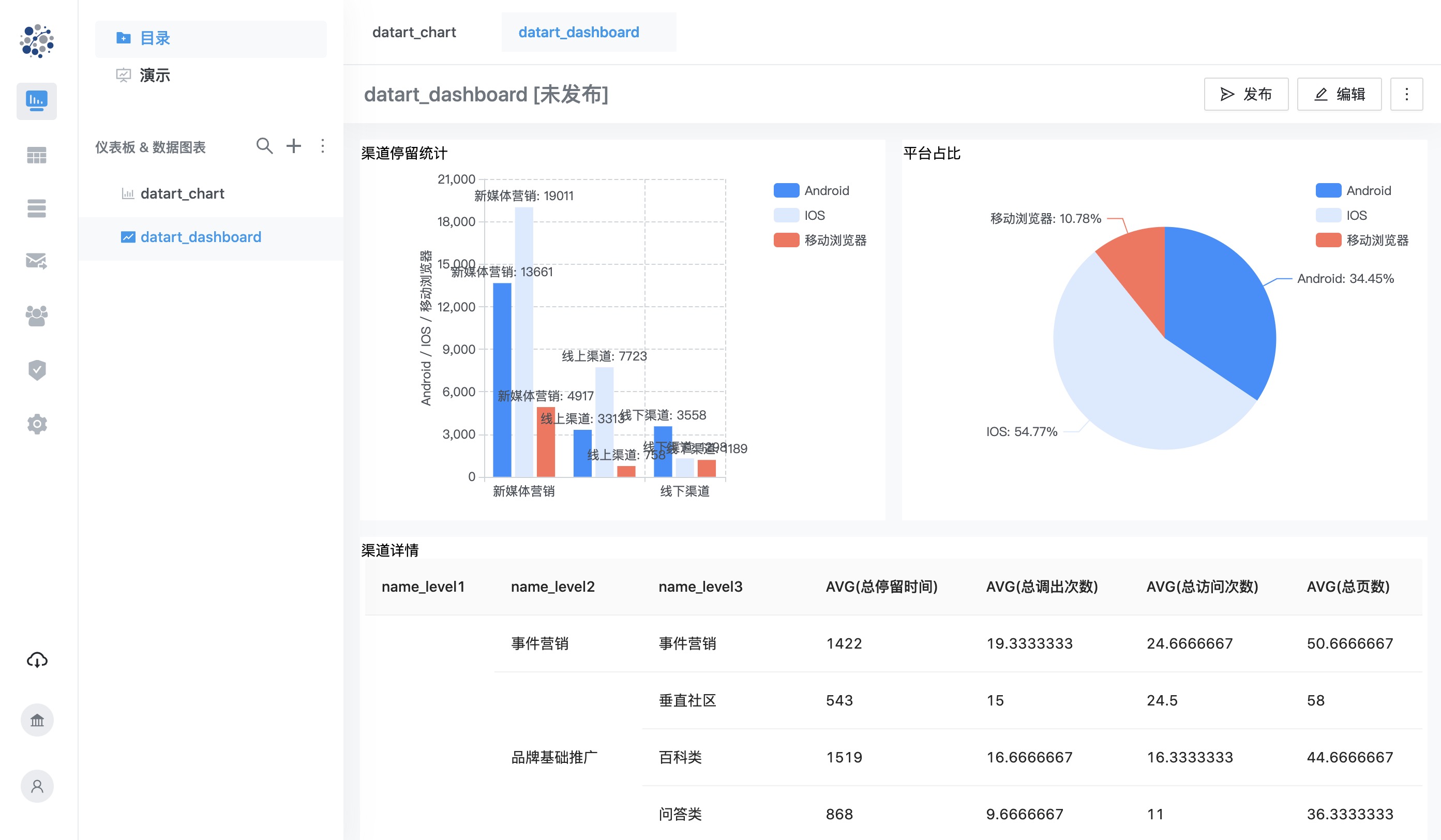
创建故事板
接下来我们创建一个故事板,来演示刚刚创建的可视化作品。点击左上角的演示菜单,目录会切换为故事板列表,点击加号创建一个故事板,和仪表板一样,创建完成后在右侧点击编辑按钮来制作故事板
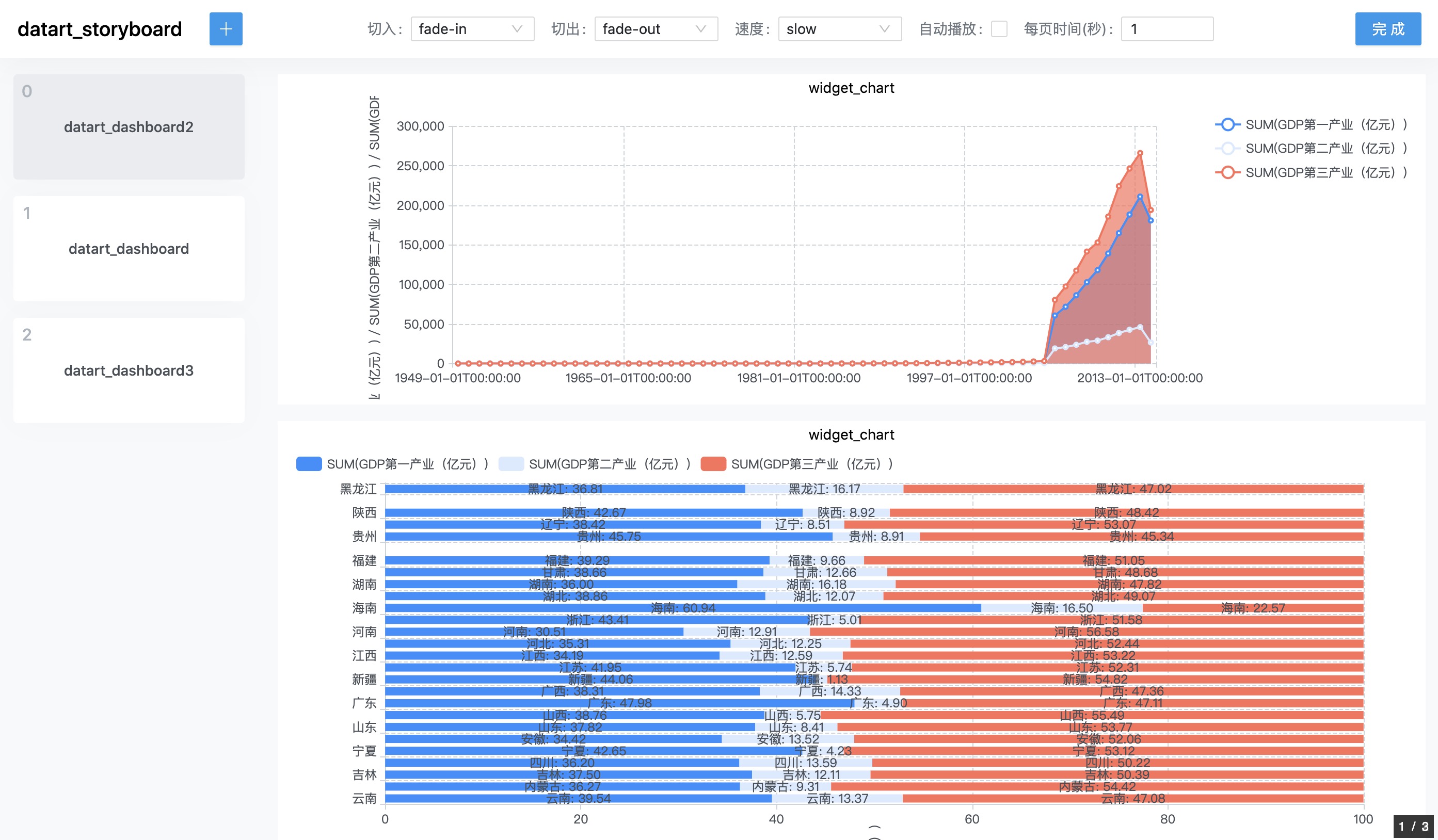
点击左上角的加号按钮添加刚才创建的仪表板,并设置过渡动画,一个故事版就做好了。点击播放按钮,就可以播放刚才制作好的故事版了