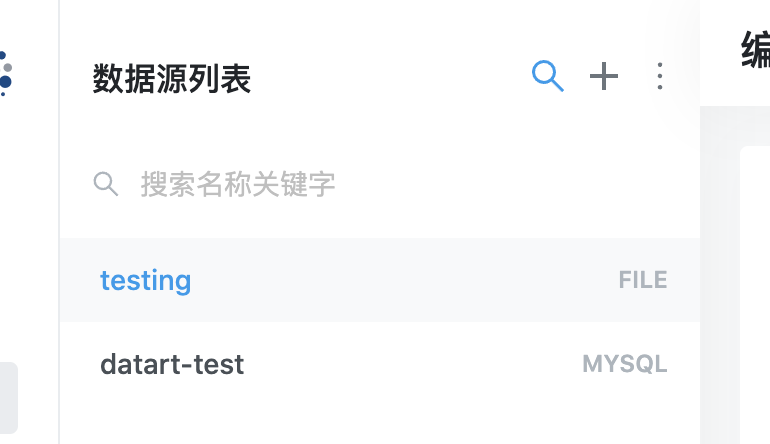数据源用于配置和管理可视化数据的来源,新建一个数据源通常是开始分析或制作可视化的第一步。datart 默认支持从数据库、文件和 Http 接口获取数据,在默认支持的数据源类别不满足使用时,用户也可以在源码中扩展DataProvider类来自定义数据源
1. JDBC
datart 通过 JDBC 连接数据库、获取数据库信息和数据;创建一个 JDBC 数据源通常需要配置以下内容:
- 名称:数据源名称,要求唯一
- 数据库类型:默认支持 30+种 JDBC 数据库。如果你的数据库不在选项中,请参照扩展 JDBC 数据源章节
- 连接地址:通常格式为
jdbc:<数据源名称>://<数据源域名或IP>:(<端口>)/<数据源实例>(?<连接参数>) - 用户
- 密码
- 驱动类:datart 没有内置所有数据库的驱动类,所以当测试连接提示缺少驱动类时,用户需要手动填写驱动类名称
- 开启服务端聚合:开启后,在执行 SQL 时,会将数据视图中 SQL 查询的结果集全量拉取到服务端,然后进行本地分组聚合计算。这个选项适合数据源端计算效率低,或者计算能力弱的数据源进行开启。如果源端本身具有较强的计算能力,则不需要开启这个选项
- 连接池参数:键值对形式
2. 文件
datart 支持上传 Excel 和 CSV 文件作为数据源,存储在 datart 服务端;在查询文件数据源时,datart 读取文件到内置的 H2 数据库中,使用 H2 数据库对原始数据进行计算。得益于 H2 数据库的能力,datart 支持在数据视图中编写 SQL 对一个数据源下的多个文件进行关联与聚合操作
创建一个文件数据源的步骤如下:
- 填写名称,选择类型,保存数据源
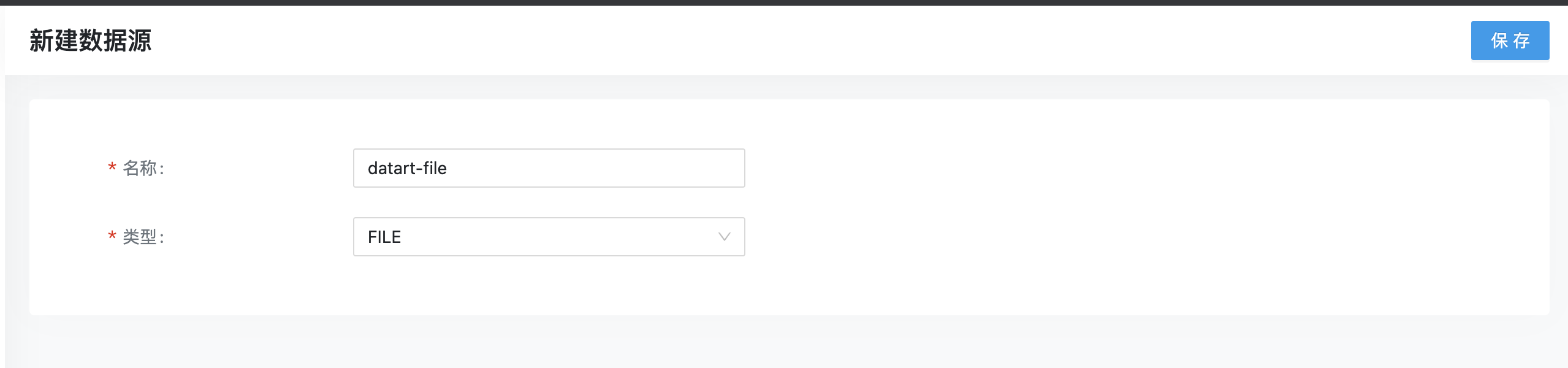
- 保存成功之后,点击
新增配置添加表,每个文件视为一张表
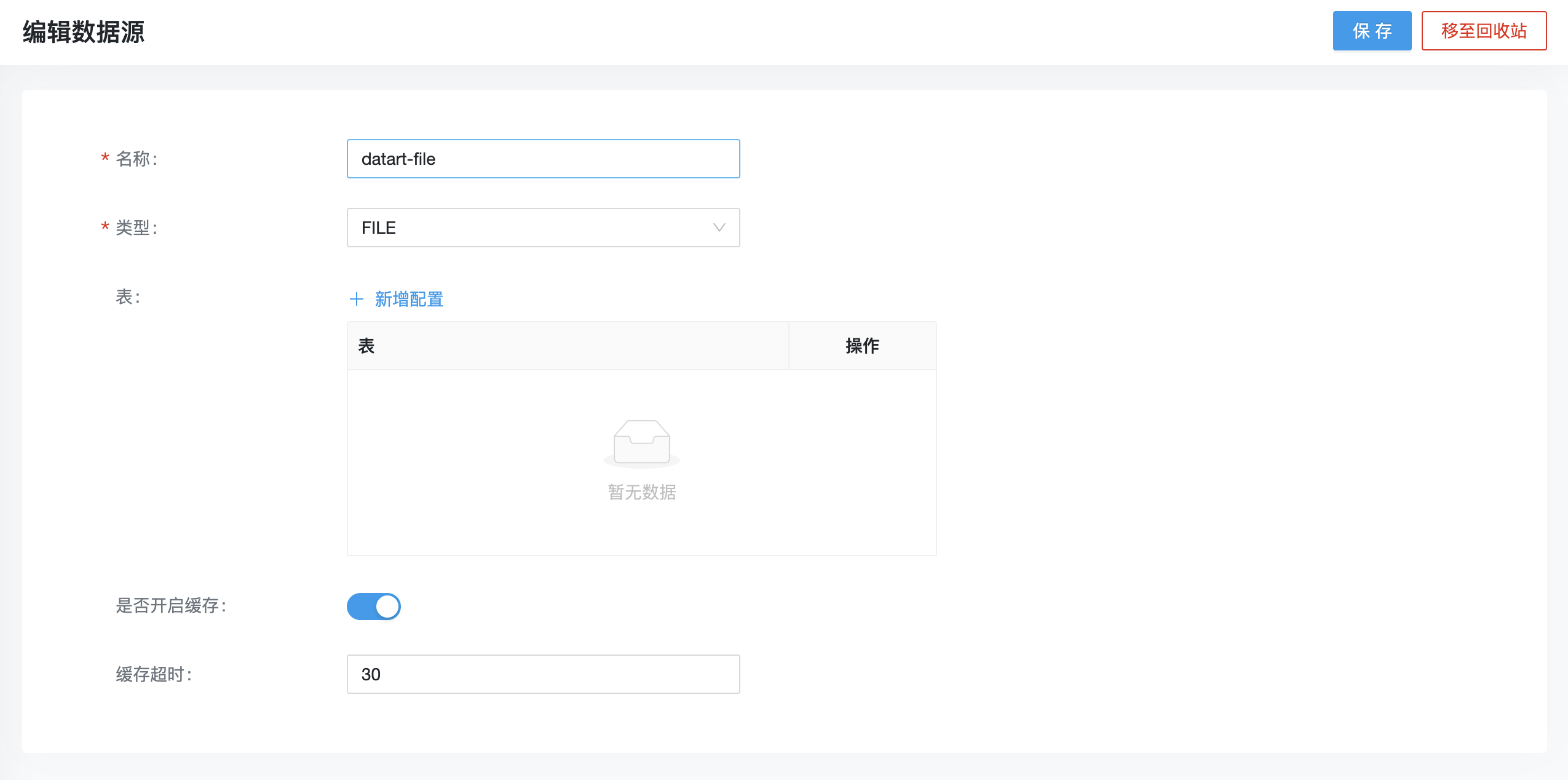
- 填写表名,上传文件
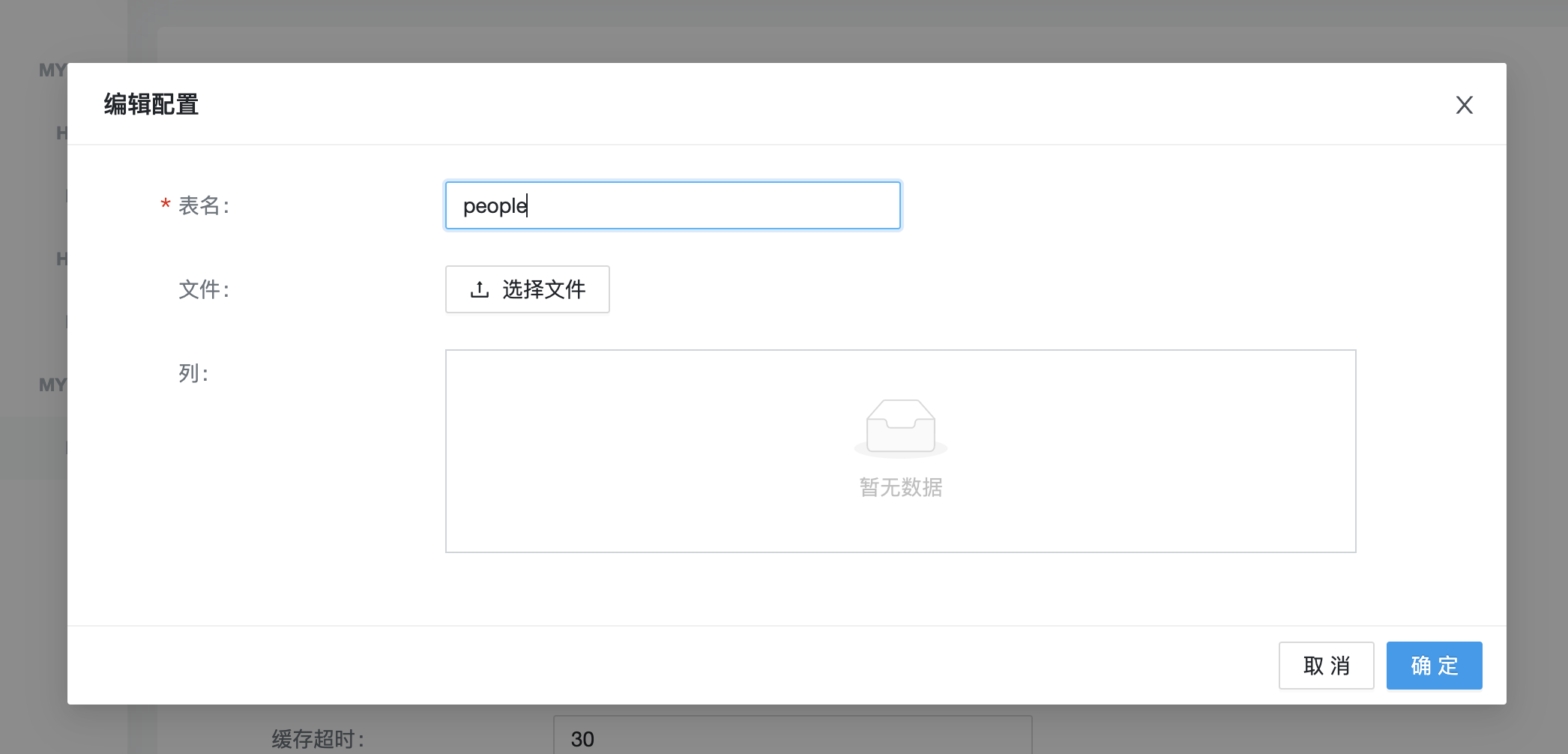
- 上传成功之后,表格中会展示字段信息和文件内容,点击表头头部编辑字段类型
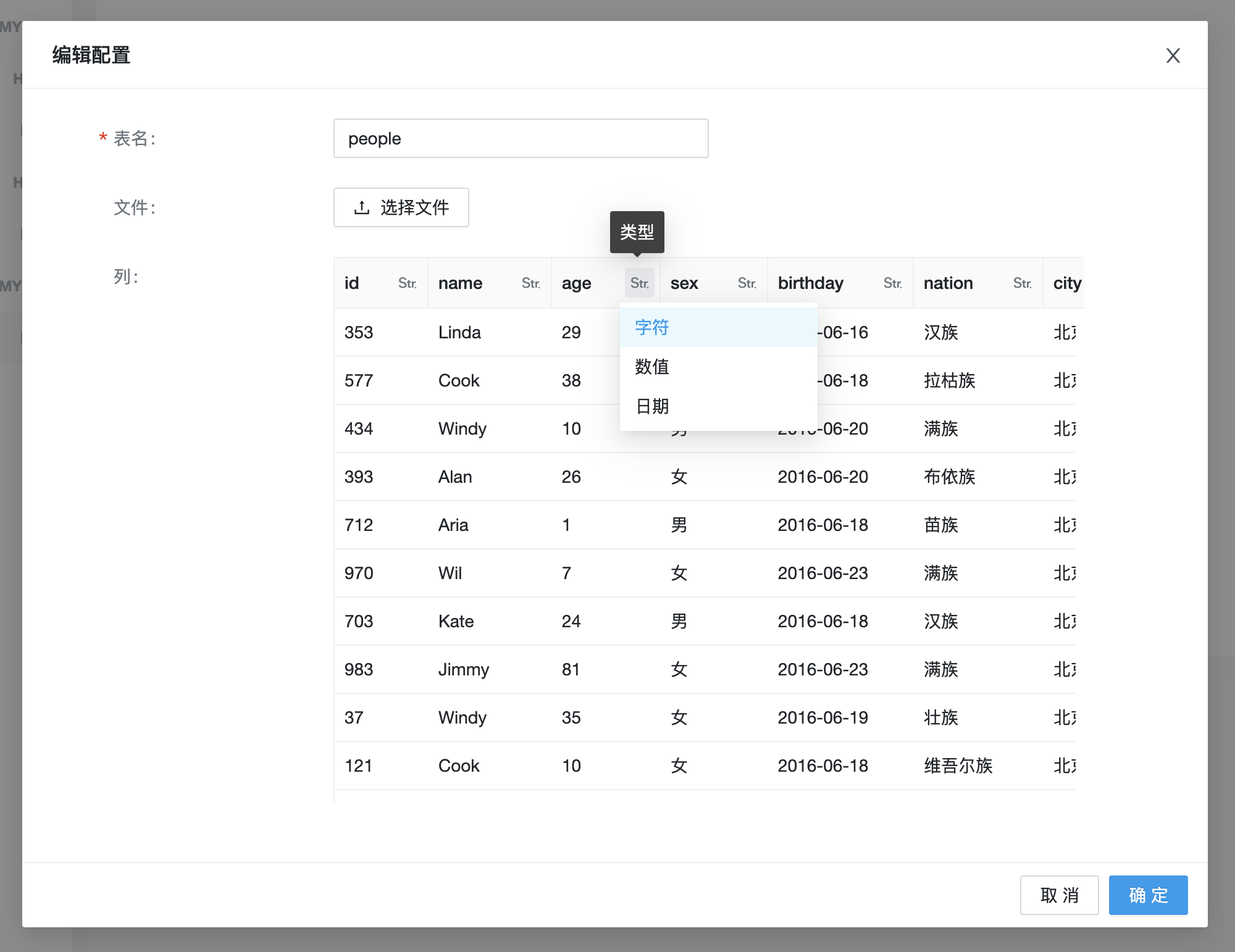
- 保存文件信息,一个数据源下可以添加多个文件
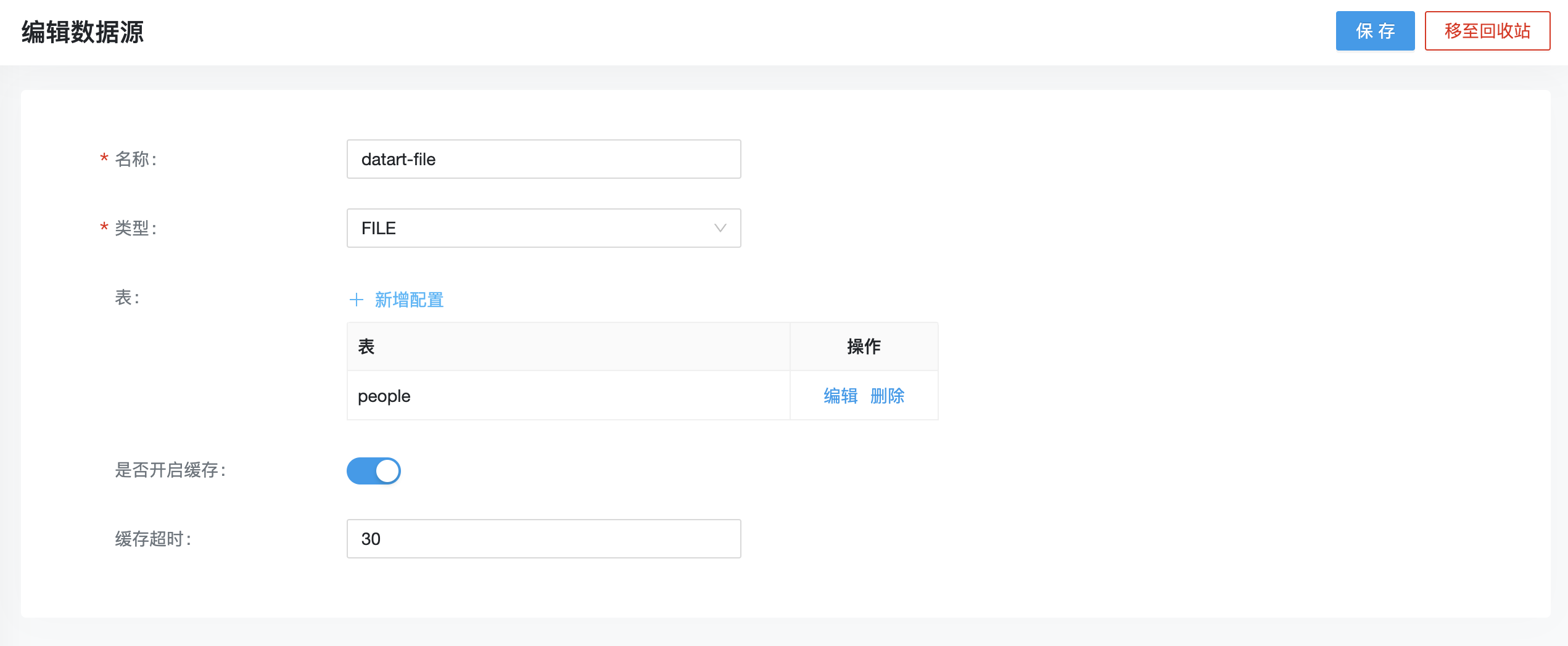
选择是否开启缓存;该缓存指发起查询时、H2 首次读取文件之后缓存的时间,单位为分钟
保存数据源
3. Http
Http 数据源允许用户使用 Http 接口响应数据作为数据来源;在查询 Http 数据源时,datart 使用内置的 H2 数据库对 Http 接口响应数据进行计算。得益于 H2 数据库的能力,datart 支持在数据视图中编写 SQL 对一个数据源下的多个 Http 接口响应数据进行关联与聚合操作
创建一个 Http 数据源的步骤如下:
- 填写名称,选择类型,保存数据源
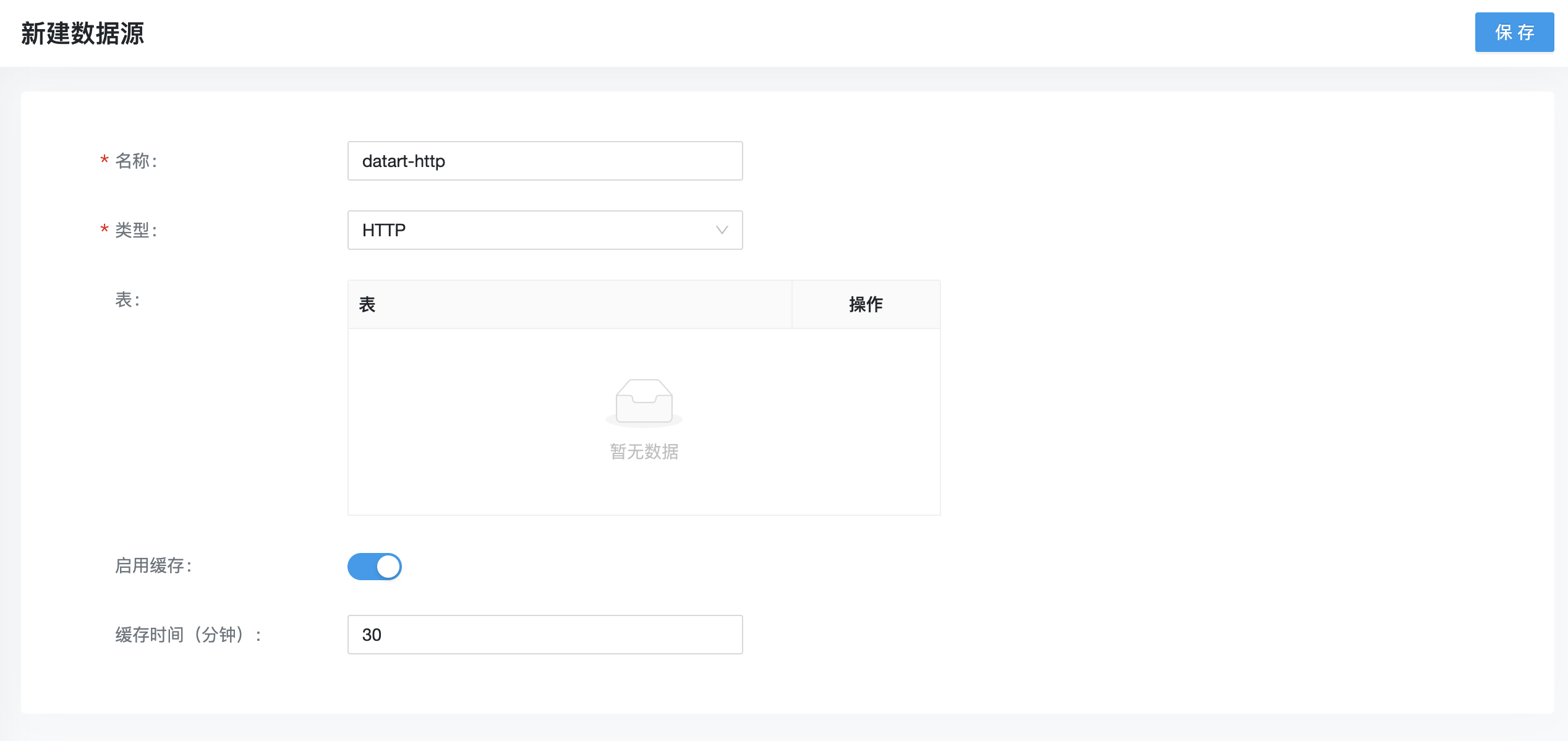
- 保存成功之后,点击
新增配置添加表,每一组 Http 连接信息视为一张表,通常需要配置以下内容:
- 表名:一个数据源下唯一
- 地址:Http 接口地址
- 请求方式:GET / POST / PUT / DELETE
- 解析字段:返回数据中需要解析的属性,指定的属性必须是一个数组结构。多层嵌套用
.隔开。如返回数据结构是数组,这个属性不填。 举例如下:
回数据格式如下, 则解析字段不用填写
[ |
返回数据格式如下,解析字段需填写为 data.users 才能正确解析
{ |
- 用户名:可选,支持 Basic access authentication 身份验证方式
- 密码:可选
- 结果解析器:默认为空。如果返回数据格式特殊,可通过实现
datart.data.provider.HttpResponseParser,然后通过这个参数指定具体的 Parser 实现类 - 请求头:键值对形式
- 路径参数:键值对形式
- 请求体:文本
- contentType:默认值
application/json
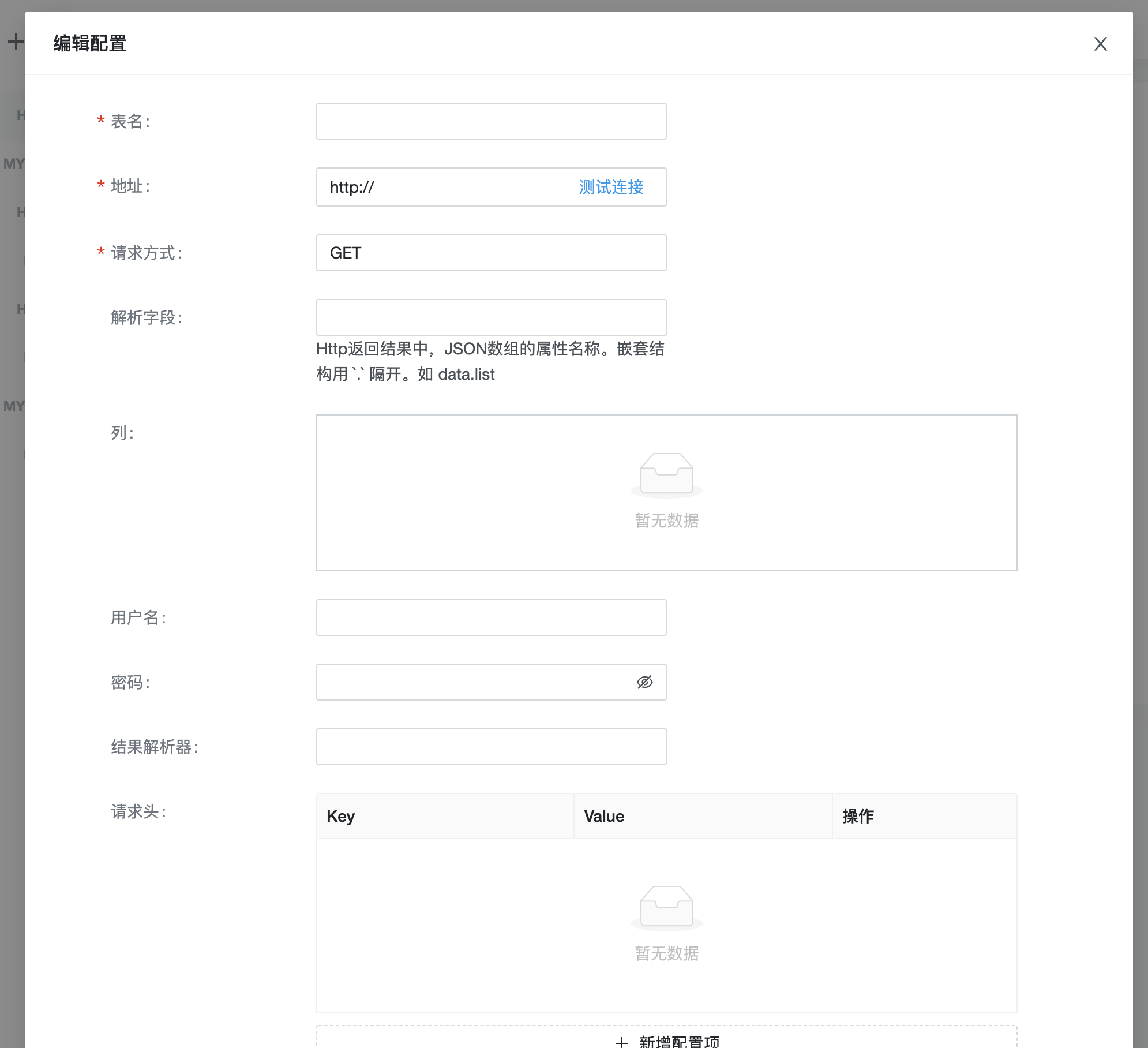
- 填写完配置之后,点击
url输入框上的测试连接按钮,测试通过之后,下方表格中会展示字段信息和响应数据,点击表头头部编辑字段类型
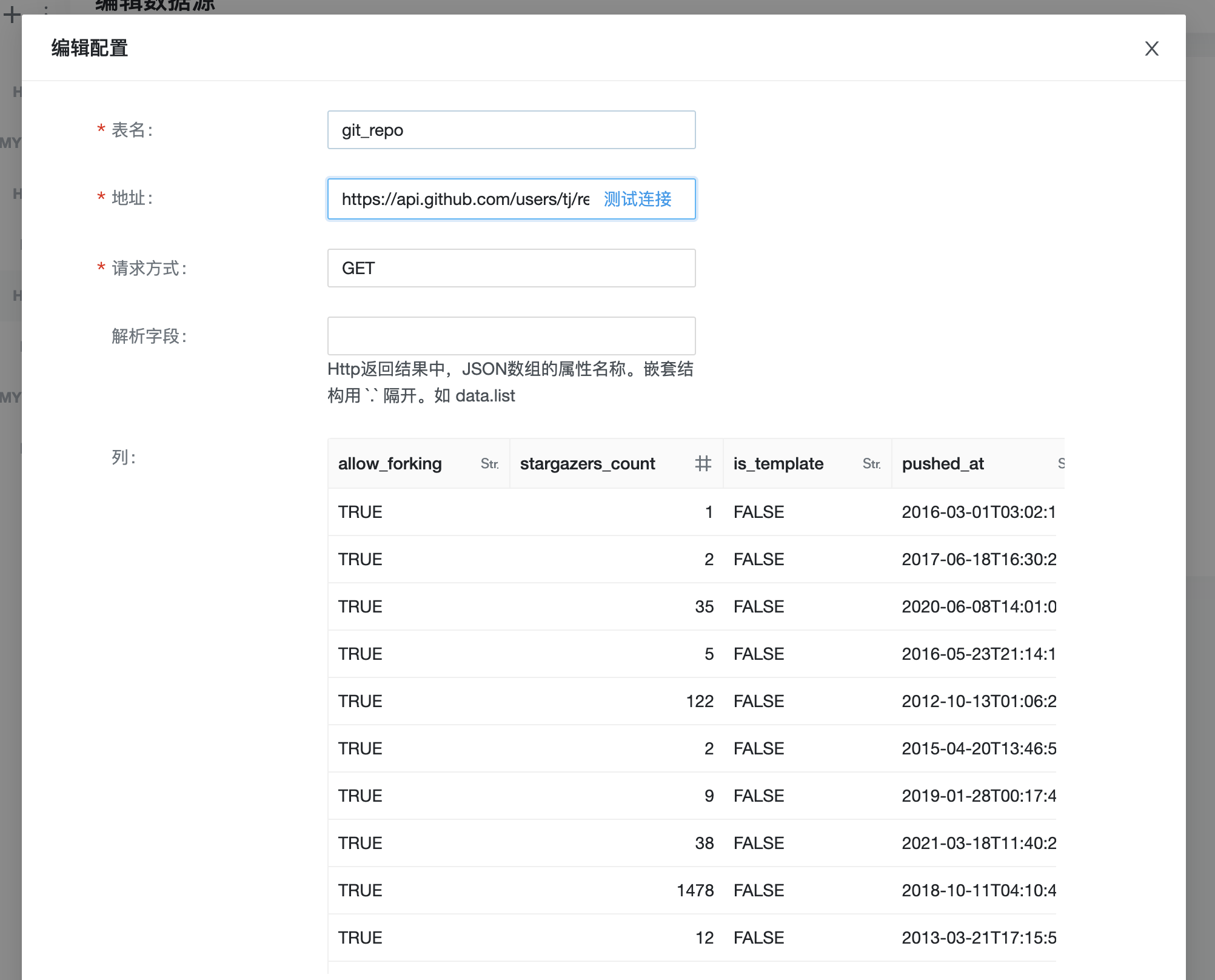
保存 Http 连接信息,一个数据源下可以添加多个连接信息
选择是否开启缓存;该缓存指发起查询时、H2 首次从 Http 接口获取数据之后缓存的时间,单位为分钟
保存数据源
4. 基础功能
数据源支持以下通用操作
4.1 新建
点击数据源列表顶部的加号按钮,右侧区域会展示新建表单
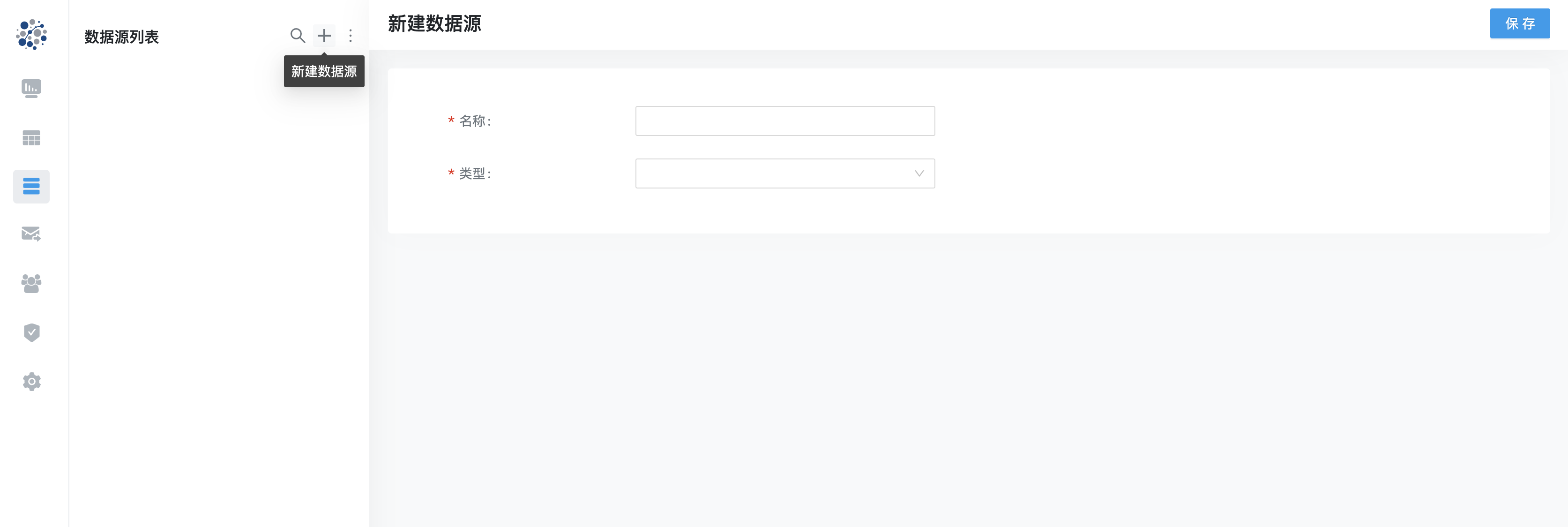
填写完表单信息后,点击右上角的保存按钮保存数据源
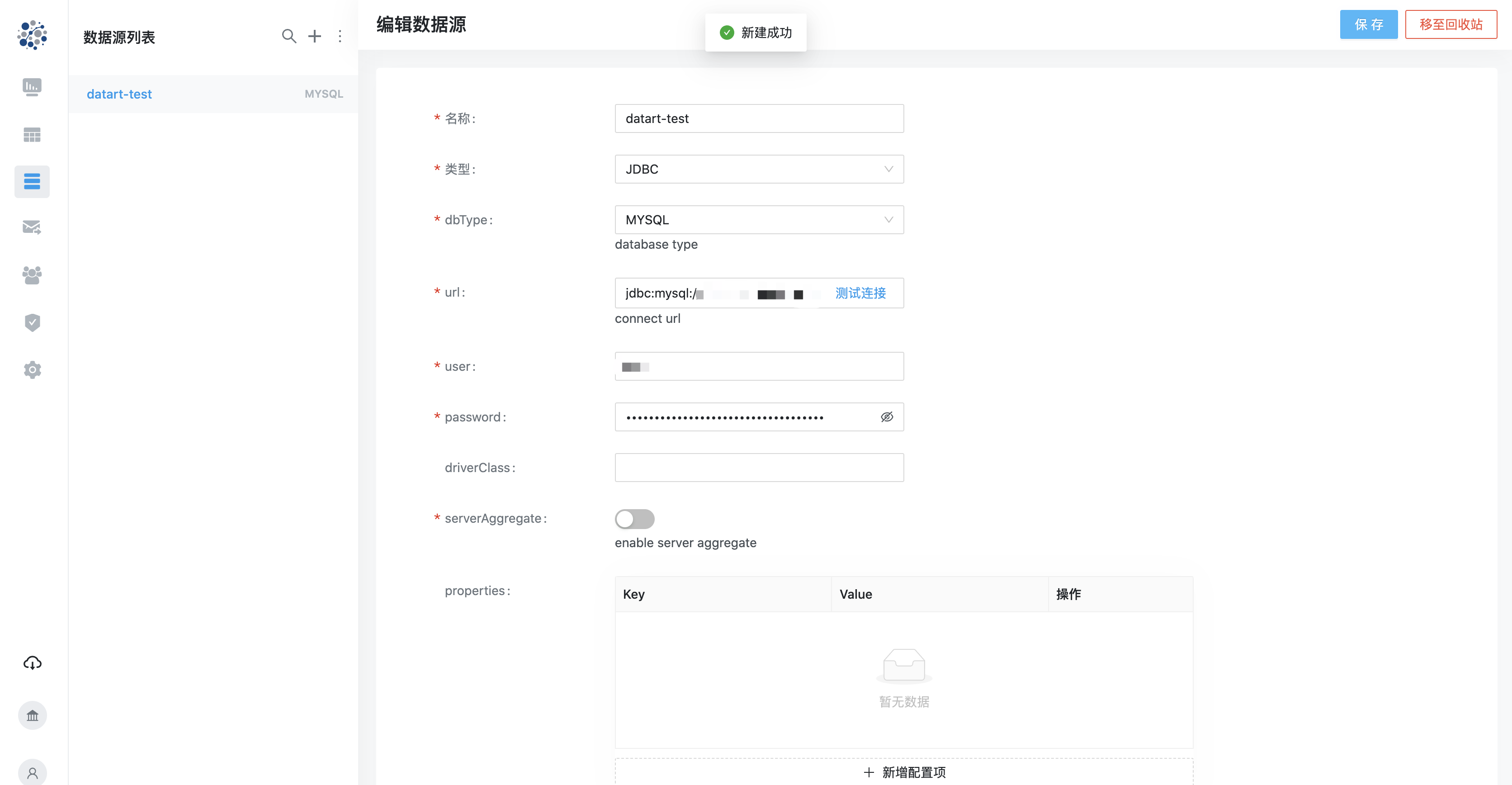
4.2 测试连接
JDBC 数据源和 Http 数据源在配置阶段可以测试连接是否有效,在填写完所有必填项之后,点击 url 输入框上的测试连接按钮即可进行测试
JDBC 数据源测试成功之后会在顶部提示信息
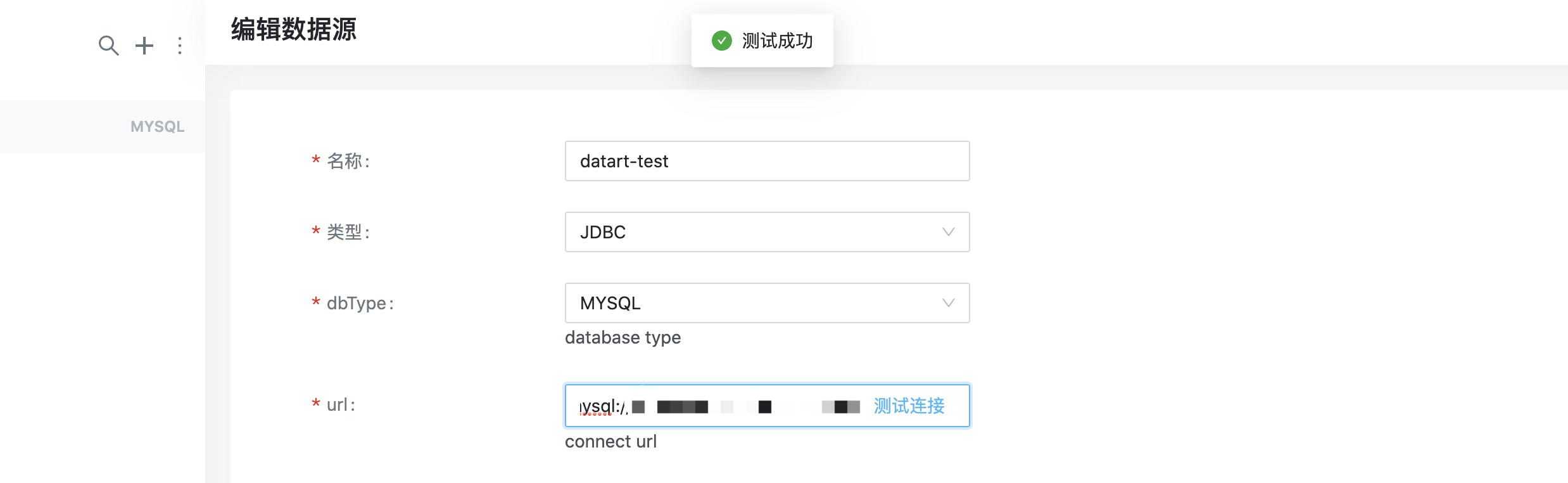
Http 数据源测试成功之后在 columns 表格中展示获取到的字段信息和数据
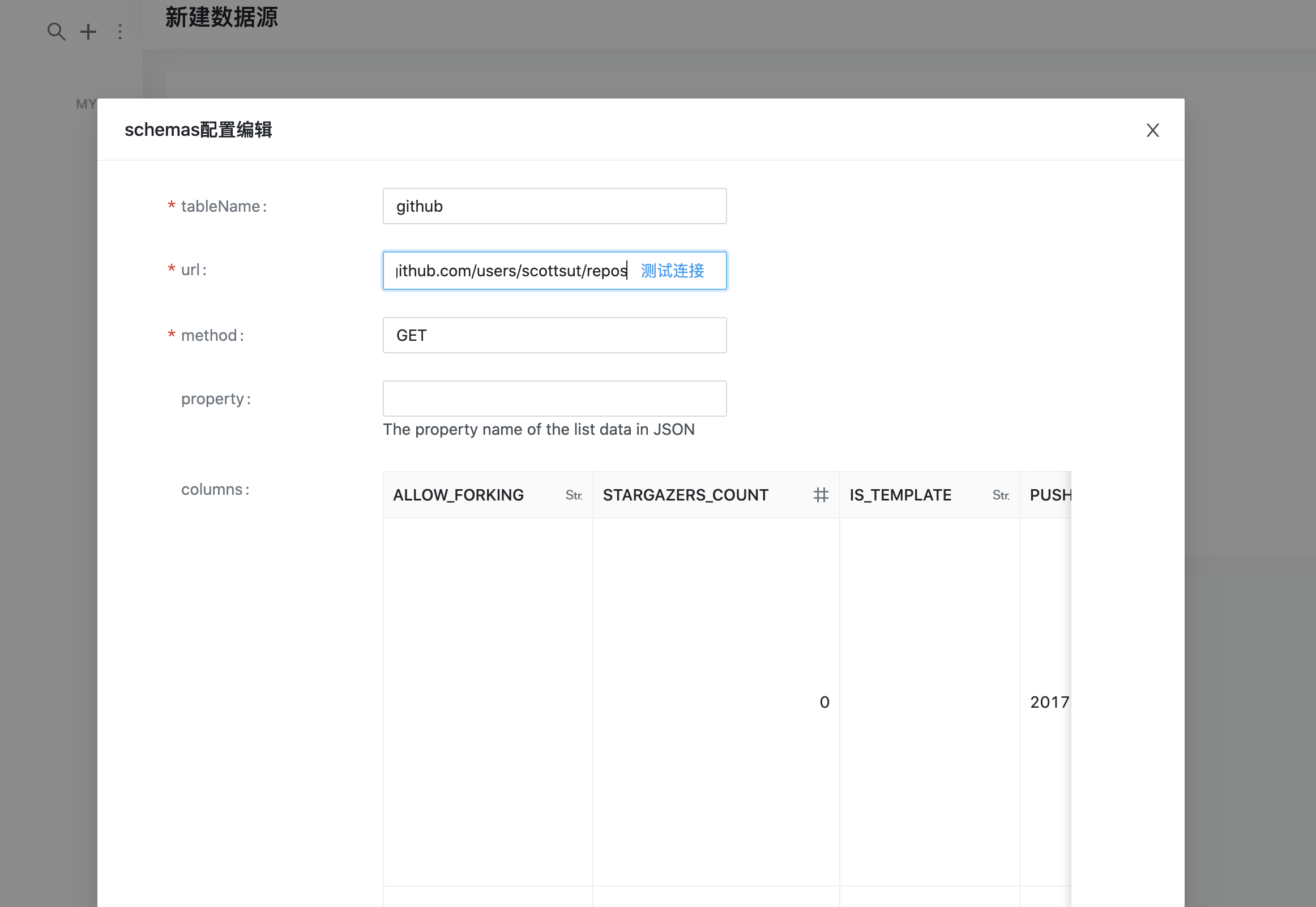
4.3 编辑
点击选择数据源列表中的任意数据源,右侧区域会展示该数据源的配置信息,编辑完成后点击右上角保存按钮保存数据源
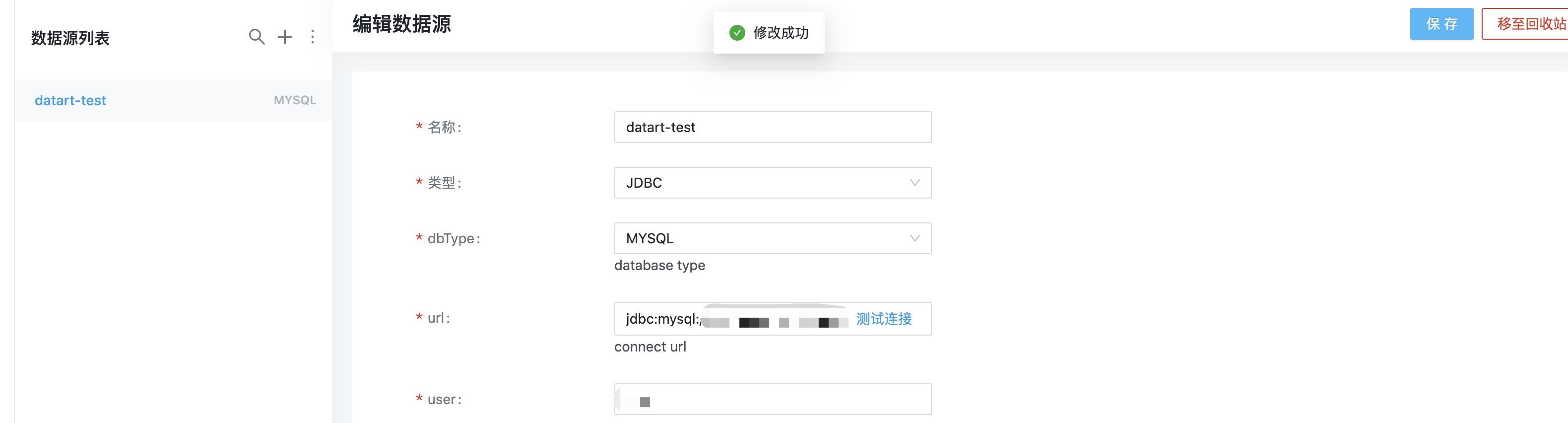
4.4 移至回收站
编辑数据源时,点击右上角的移至回收站按钮,确认对话框之后,该数据源会被移动到回收站归档,无法再被使用
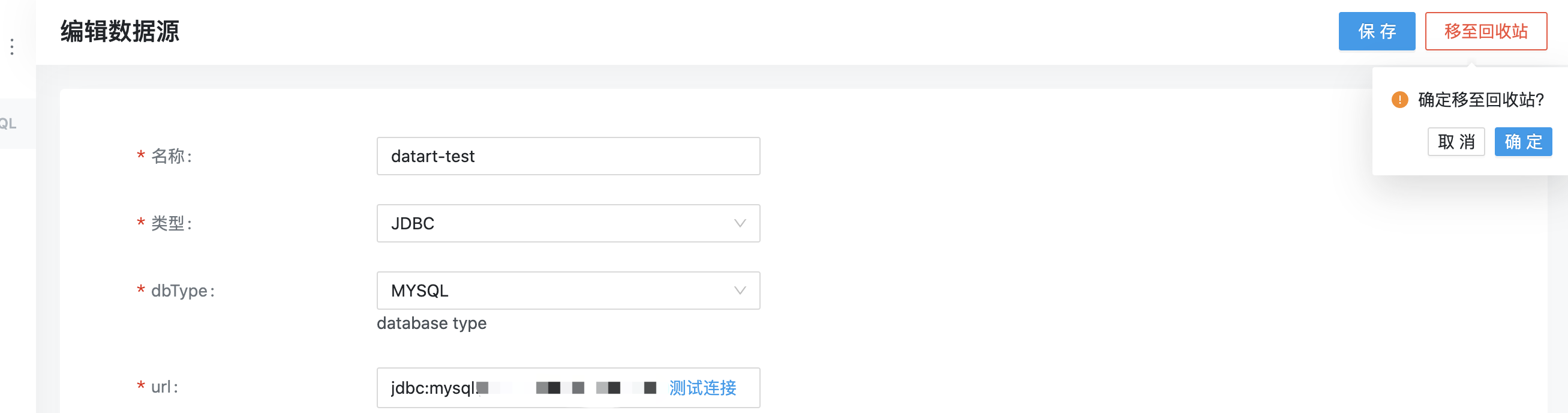
4.5 还原
点击数据源列表顶部的扩展按钮,进入回收站
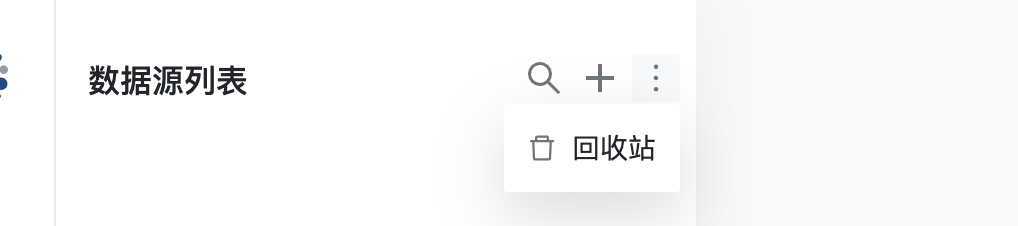
系统会将移至回收站的数据源重命名,规则为原名称.时间戳;点击回收站列表的任意数据源,右侧区域会展示该数据源的信息
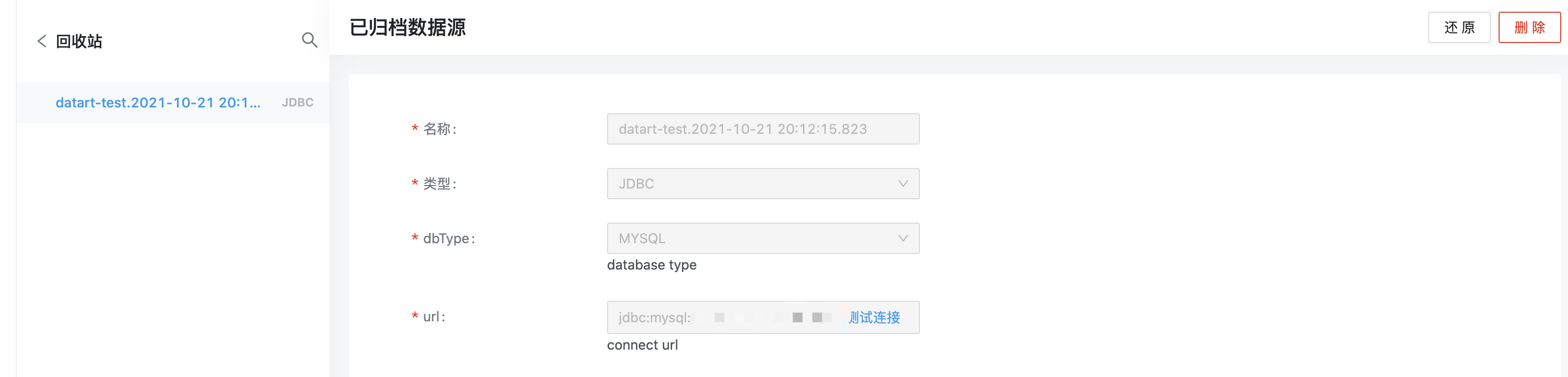
点击右上角还原按钮,确认对话框之后,该数据源会还原到数据源列表,恢复可用状态
4.6 删除
查看回收站列表里的数据源信息时,点击右上角删除按钮,确认对话框之后,将会永久删除该数据源
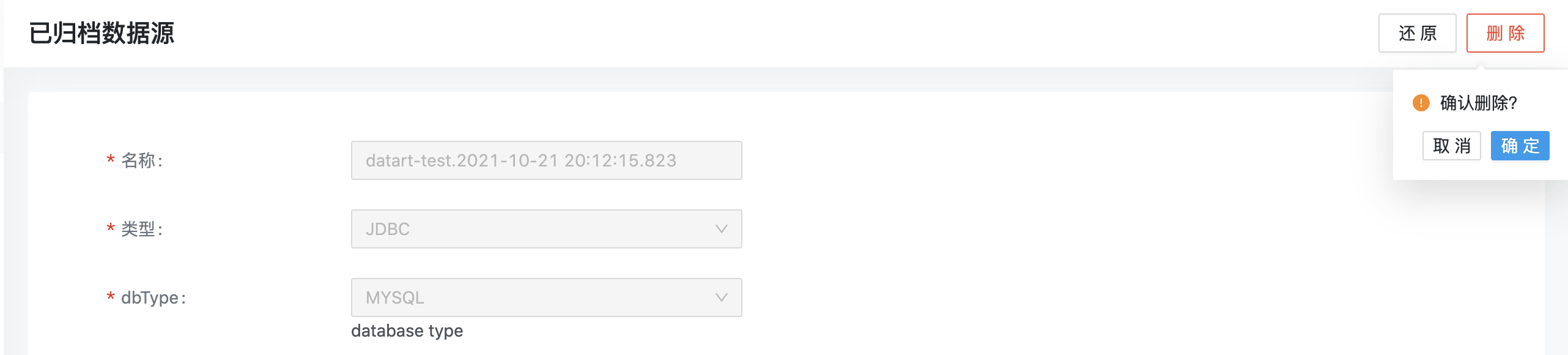
4.7 搜索
点击数据源列表顶部的搜索按钮,会弹出关键字搜索框,可以按照名称检索数据源